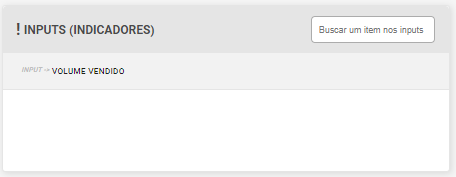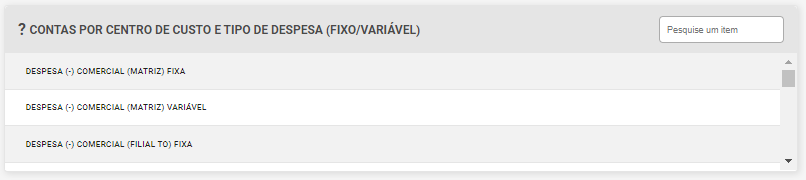Utilize o campo abaixo para pesquisar

Lorem ipsum dolor sit amet, consectetur adipiscing elit.

Lorem ipsum dolor sit amet, consectetur adipiscing elit.

Lorem ipsum dolor sit amet, consectetur adipiscing elit.

Lorem ipsum dolor sit amet, consectetur adipiscing elit.

Lorem ipsum dolor sit amet, consectetur adipiscing elit.

Lorem ipsum dolor sit amet, consectetur adipiscing elit.
Para que o Cleverview possa realizar a leitura do arquivo balancete de forma adequada, é necessário configurá-lo de acordo com as seguintes especificações:
.
.
.
.
.

.
No caso do balancete por centro de custo, quando aplicável, é necessário incluir os seguintes dados adicionais no arquivo, além das informações acima mencionadas: "Centro de Custo" e "Descrição do Centro de Custo".
.
.
Dessa forma, o Cleverview será capaz de interpretar corretamente o balancete e seus respectivos centros de custo.
.
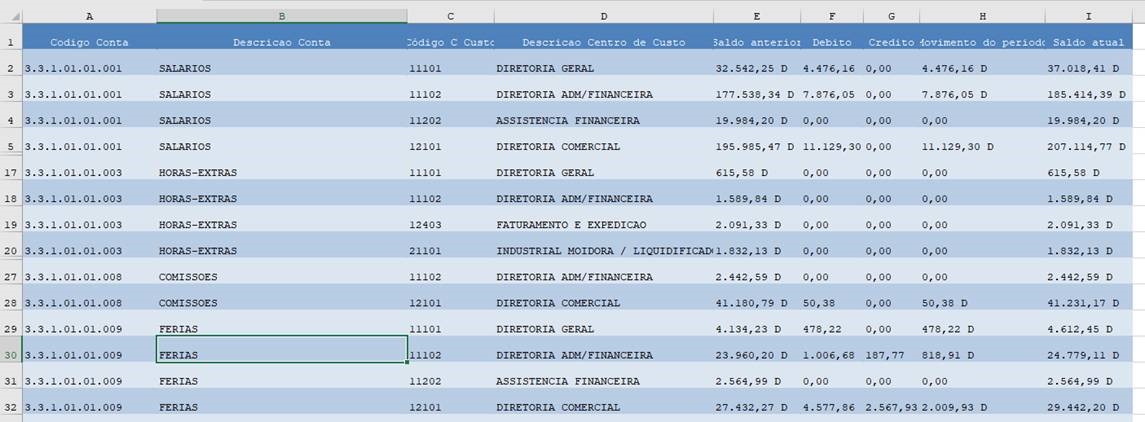
.
IMPORTANTE! Upload de balancete só pode ser feito nas filiais*.
*Quando as empresas são divididas entre matriz e filiais com balancete virtualizado, ou seja, quando os dados das filiais são compilados na matriz.
Na barra de navegação (lateral esquerda), clique em >![]() em seguida clique em
em seguida clique em ![]() .
.
Você será direcionado a página para fazer o Upload do arquivo de balancete.
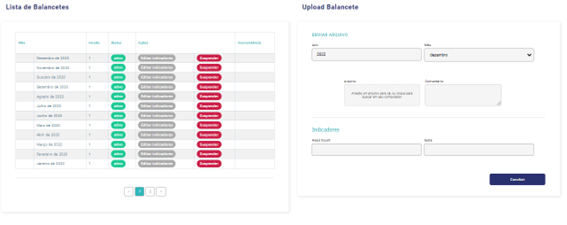
No lado esquerdo da tela, você encontrará os balancetes já inseridos anteriormente no Cleverview, enquanto no lado direito estão os campos para carregar novos arquivos.
.
Na seção "Upload Balancete", informe o ano e o mês correspondente ao arquivo que deseja carregar.
.
No campo "Arquivo", você pode arrastar o arquivo para dentro do campo ou clicar para procurar o arquivo em seu computador.
.
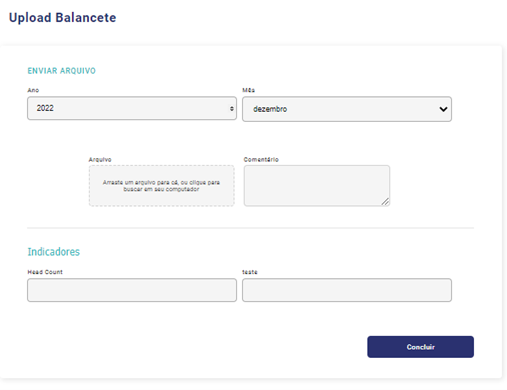
Após arrastar ou buscar o arquivo, clique em ![]() .
.
Se todas as contas contábeis presentes no arquivo carregado já tiverem sido parametrizadas, o processo será concluído neste ponto.
.
No entanto, caso haja alguma conta contábil nova a ser parametrizada, o sistema o direcionará para a tela de parametrização.
.
Nessa tela, você poderá especificar as contas e os cubos necessários para realizar a parametrização adequada.
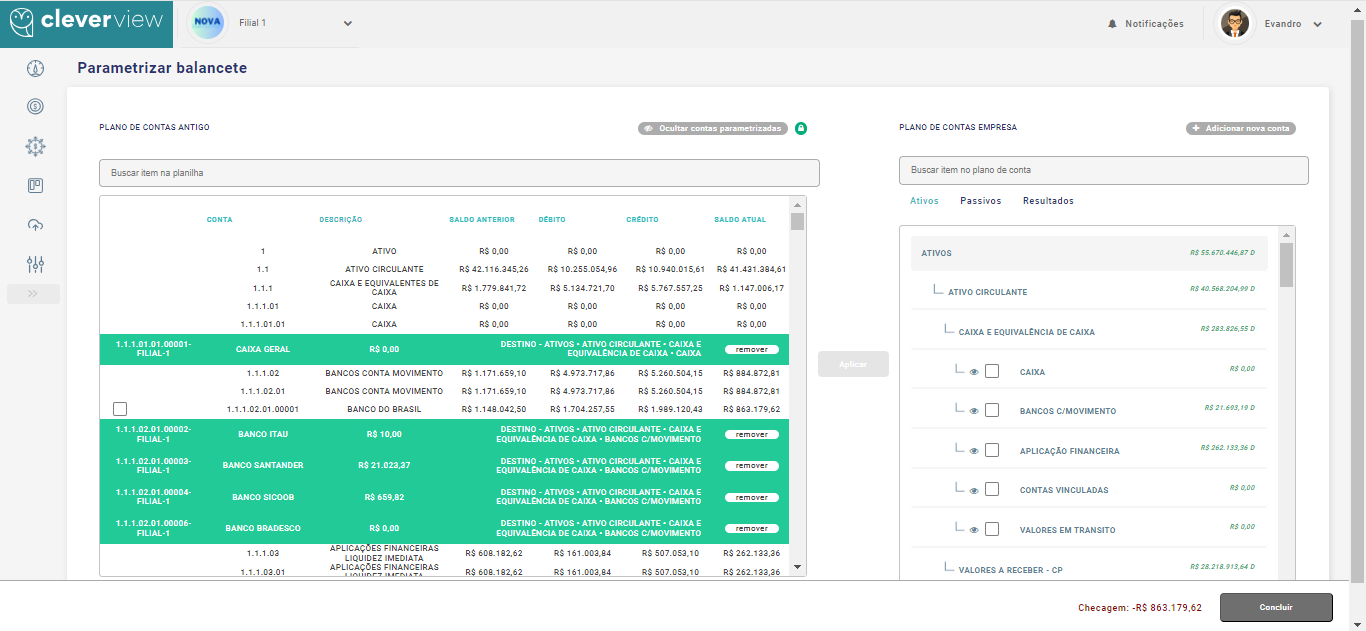
Após vincular as contas contábeis aos cubos, e o valor de checagem estiver zerado, clique em ![]() .
.
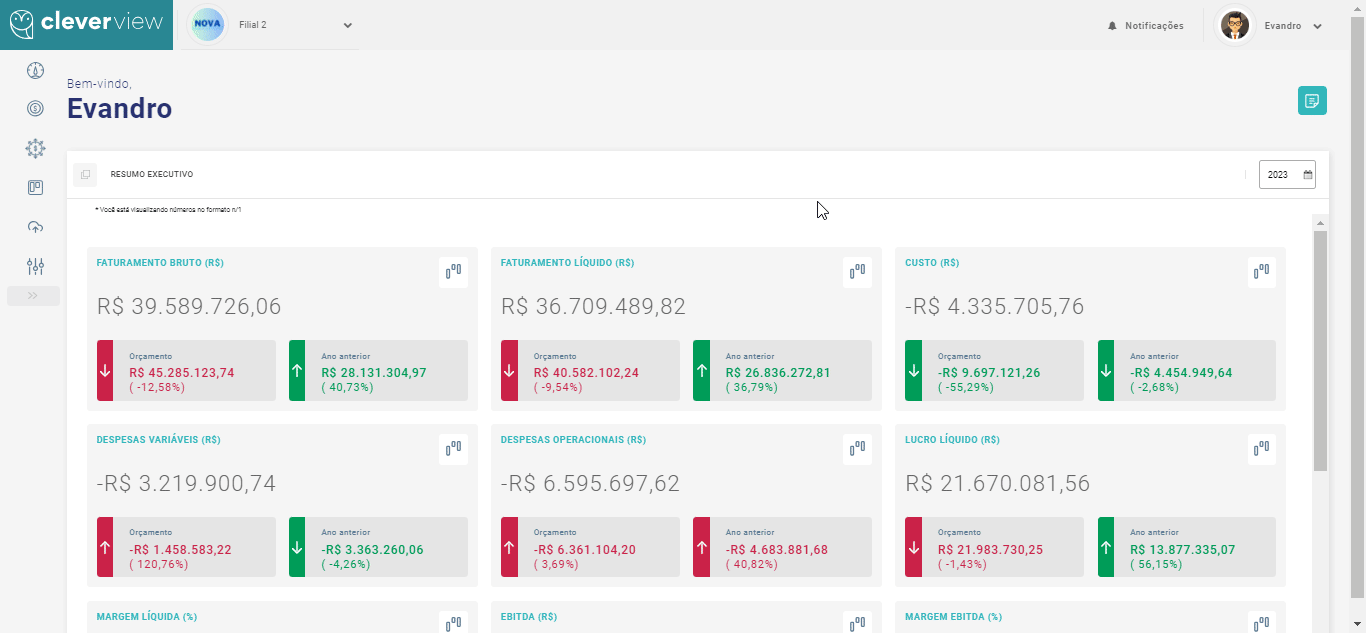
Na barra de navegação (lateral esquerda), clique em >![]() , em seguida clique em >
, em seguida clique em >![]() você será direcionado para a página onde fará o Upload do arquivo de balancete por centro de custo.
você será direcionado para a página onde fará o Upload do arquivo de balancete por centro de custo.
.
.

Ao lado esquerdo da tela estão os balancetes que já incluídos anteriormente no Cleverview, ao lado direito da página, estão os campos para carregar novos arquivos;
Na seção "Upload Centro de Custo", informe o ano e o mês correspondente ao arquivo que será carregado.
No campo "Arquivo", você pode arrastar o arquivo para dentro do campo ou clicar para procurar o arquivo em seu computador.
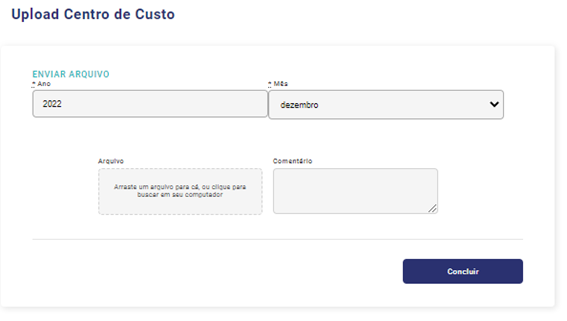
Após arrastar ou buscar o arquivo, clique em ![]() .
.
Você será direcionado para a página "Parametrizar centro de custos", onde deve vincular cada coluna do arquivo de acordo com a ordem apresentada na imagem.
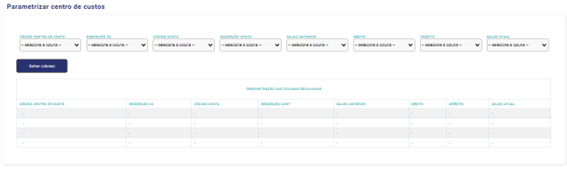
Após vincular as colunas clique em >![]()
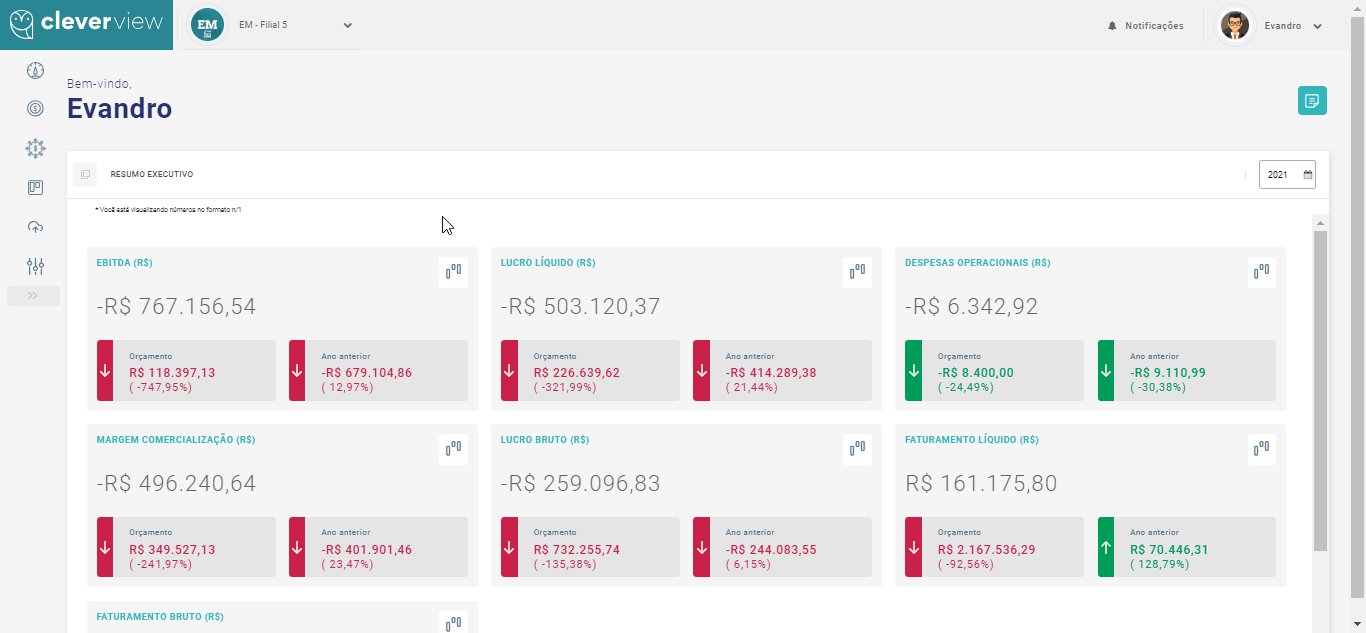
No Cleverview, na barra de navegação (lateral esquerda), clique em![]()
.em seguida clique em ![]() você será direcionado para a página, "Upload Orçamento" onde fará primeiramente o "download" da planilha do orçamento para ser preenchida.
você será direcionado para a página, "Upload Orçamento" onde fará primeiramente o "download" da planilha do orçamento para ser preenchida.
.
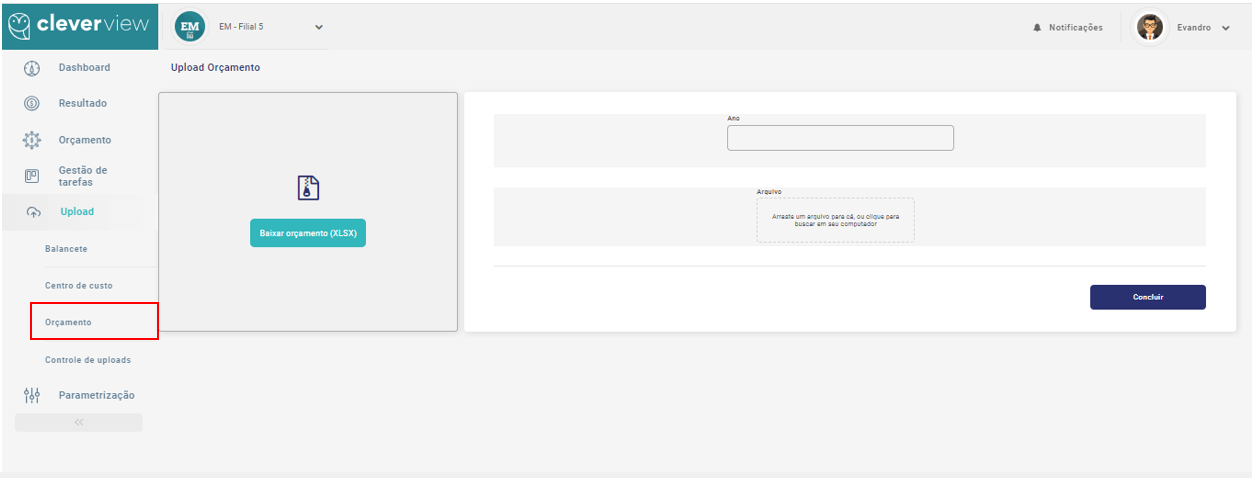
.
Em seguida Clique em >![]()
.
Será feito download da planilha com os campos da DRE GERENCIAL para ser preenchidos.
.
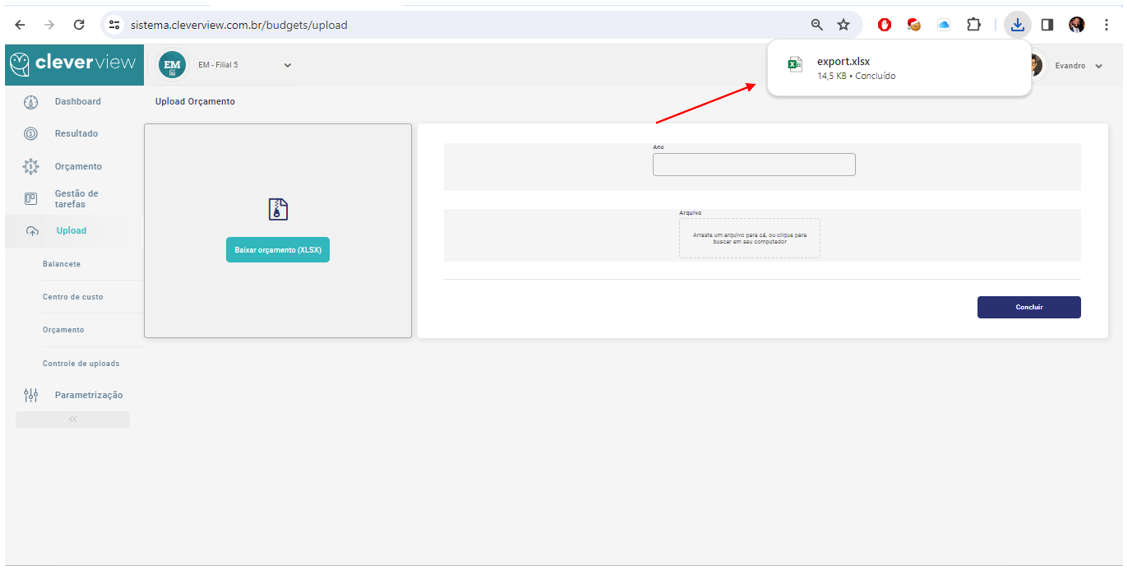
.
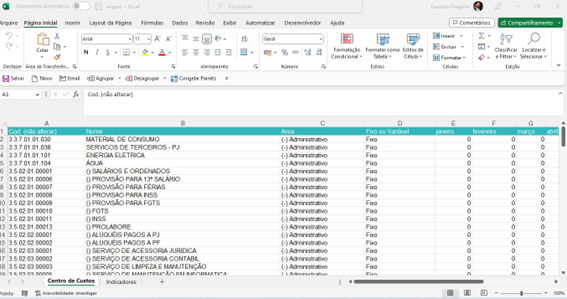
Atenção!!!
Não pode incluir linhas e nem colunas na planilha de orçamento, ela deve ser preenchida de acordo com o download.
.
Após preenchida e salva, vamos fazer o upload da planilha de orçamento;
Também na barra de navegação (lateral esquerda), clique em ![]() em seguida clique em
em seguida clique em ![]() você será direcionado novamente para a página "Upload orçamento" para fazer o upload da planilha de orçamento preenchida e salva anteriormente;
você será direcionado novamente para a página "Upload orçamento" para fazer o upload da planilha de orçamento preenchida e salva anteriormente;
Digite o ano do orçamento preenchido e arraste o arquivo ou procure no computador;
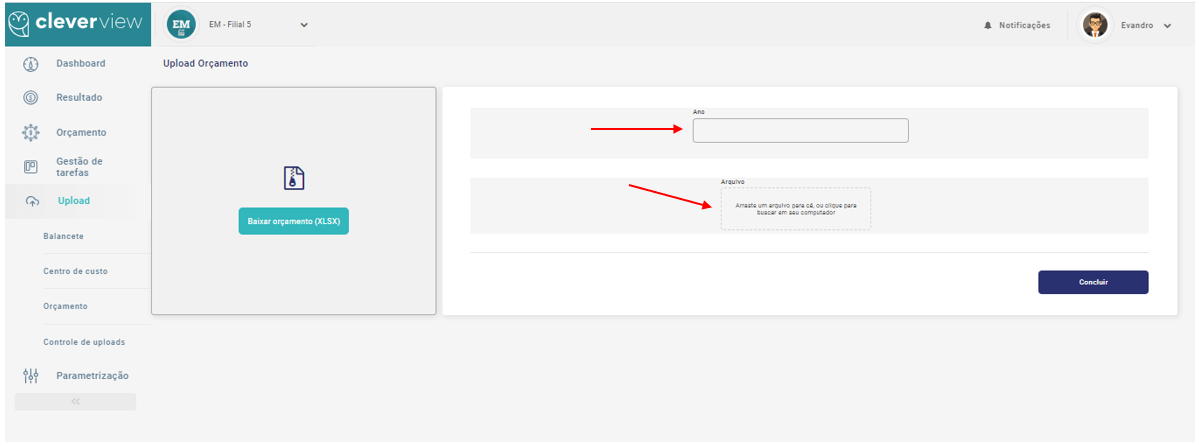
.
Em seguida clique em ![]()
.
Depois de feito o upload, na barra de navegação (lateral esquerda), clique em 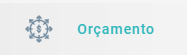 para visualizar o orçamento que foi feito upload.
para visualizar o orçamento que foi feito upload.
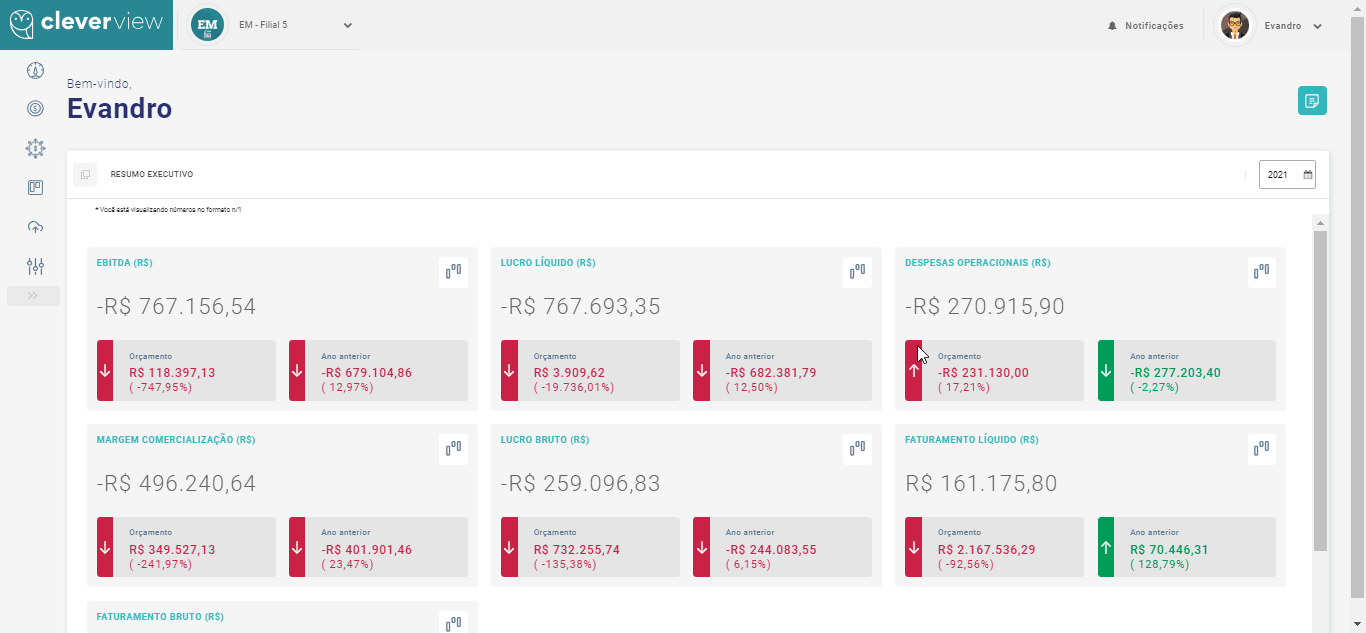
.
.
IMPORTANTE! Os cubos são os campos onde é feito o vinculo das contas contábeis do balancete ao Cleverview, (+) VENDA DE MERCADORIA e (+) PRESTAÇÃO DE SERVIÇOS da imagem abaixo são exemplos de cubos.
.
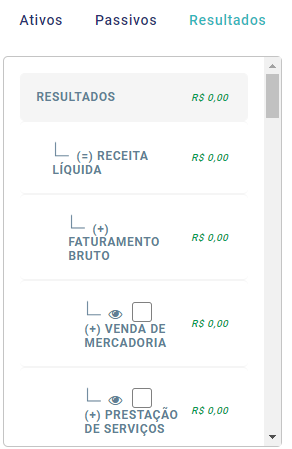
.
Eles podem ser criados para as contas do Ativo, passivo e resultados.
.
Observação! Só é possível criar um cubo se você estiver logado na empresa "Matriz" ou "Grupo", dependendo da sua cadeia de empresas.
.
Como Criar um Cubo?
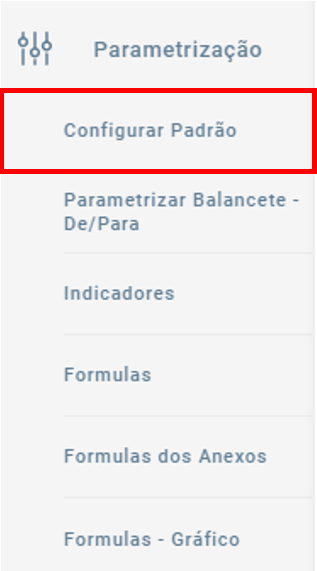
Você será direcionado para a página plano de contas padrão,
No canto direito superior, selecione em qual plano de contas você irá criar um cubo se no Ativo, Passivo ou Resultado.
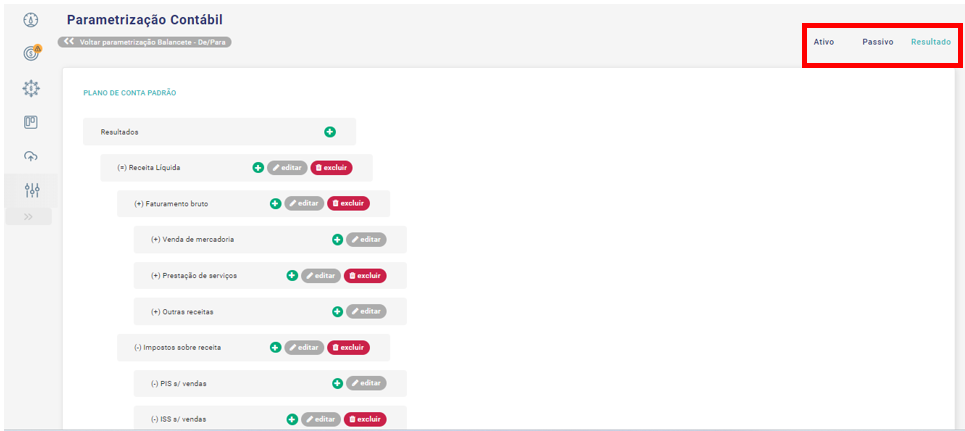
Escolha em qual campo será criado o novo cubo, nesse exemplo vamos criar um novo cubo em resultados >>> receita .
No campo escolhido clique em > ![]()
Na caixa que irá se abrir coloque o nome do cubo a ser criado.
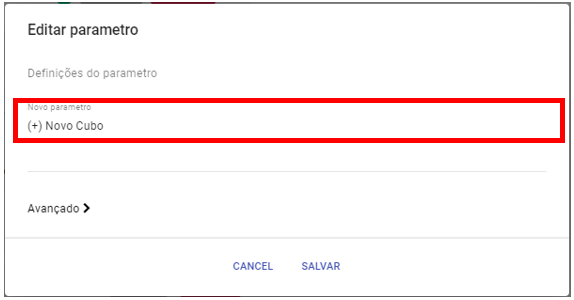
Depois clique em >> ![]()
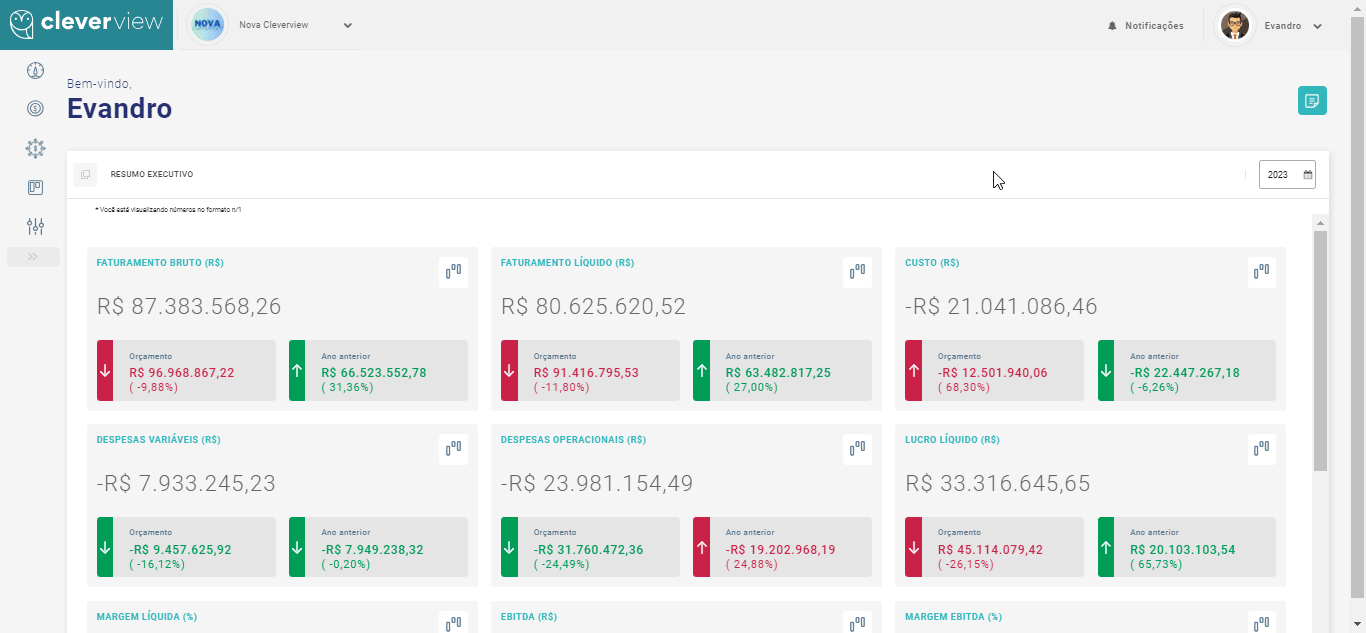
.
IMPORTANTE! Caso você ainda não esteja familiarizado com o conceito de fórmulas, recomendamos que dê uma olhada no post “Entendendo as fórmulas do sistema“.
Esse conhecimento é fundamental para seguir com a criação de novas fórmulas!!
.
As linhas do DRE e do DRE - Gerencial são compostas por fórmulas, para cria-las é necessário entender as suas funcionalidades:
As fórmulas do app Cleverview são fáceis de manipular, objetivas e possuem várias funcionalidades. Confira abaixo tudo sobre elas:
Por que criar fórmulas?
As fórmulas desempenham um papel fundamental no funcionamento da ferramenta, permitindo:
.
Com o uso adequado das fórmulas, é possível personalizar e adaptar as informações personalizadas, garantindo uma análise precisa e abrangente dos dados financeiros.
.
.
Como criar/editar fórmulas?
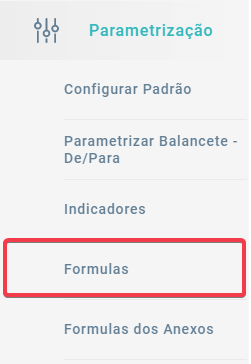
.

.
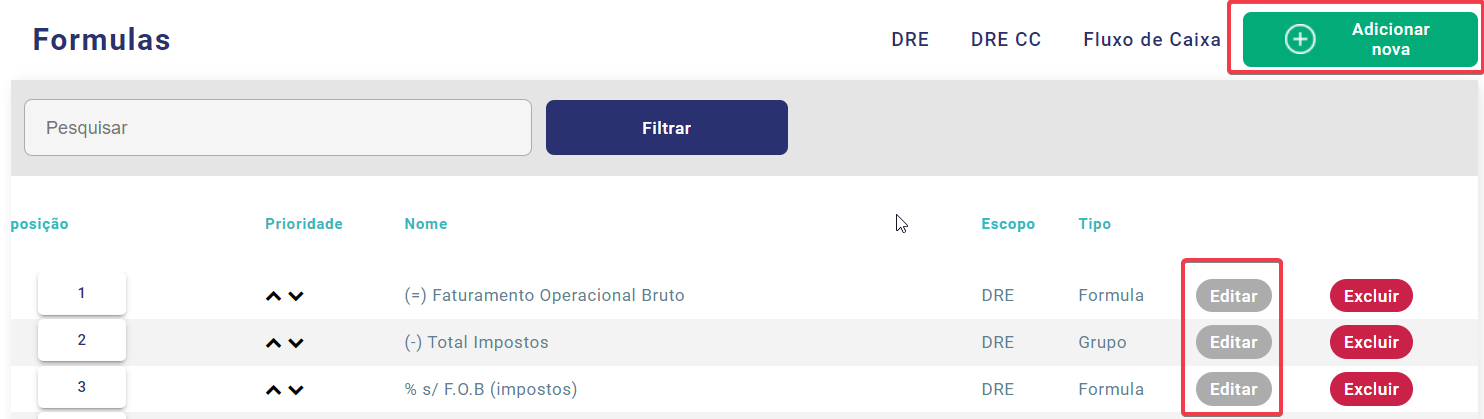
.
.
O que se deve considerar ao criar uma fórmula?
Abaixo é possível ver quais são os campos necessários para criar uma fórmula, e o detalhamento do que deve conter em cada um destes campos:
.
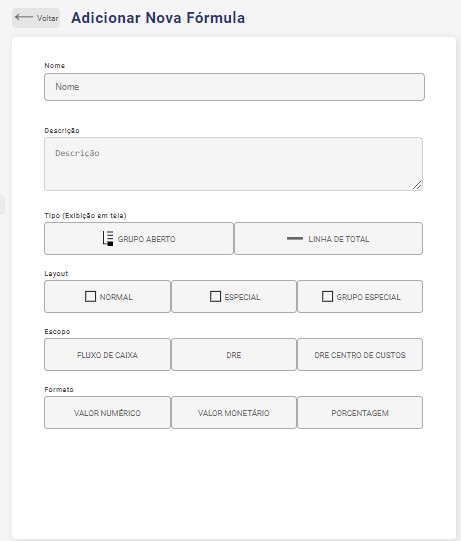

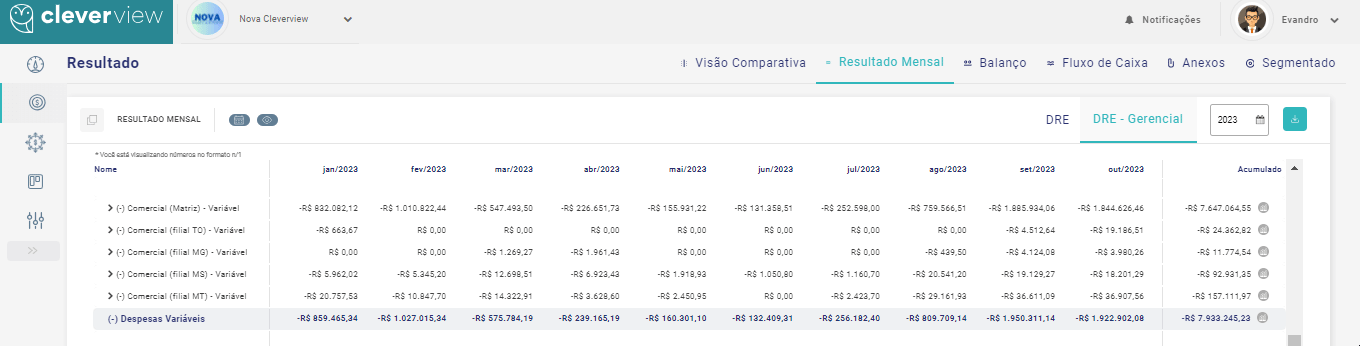
.
.

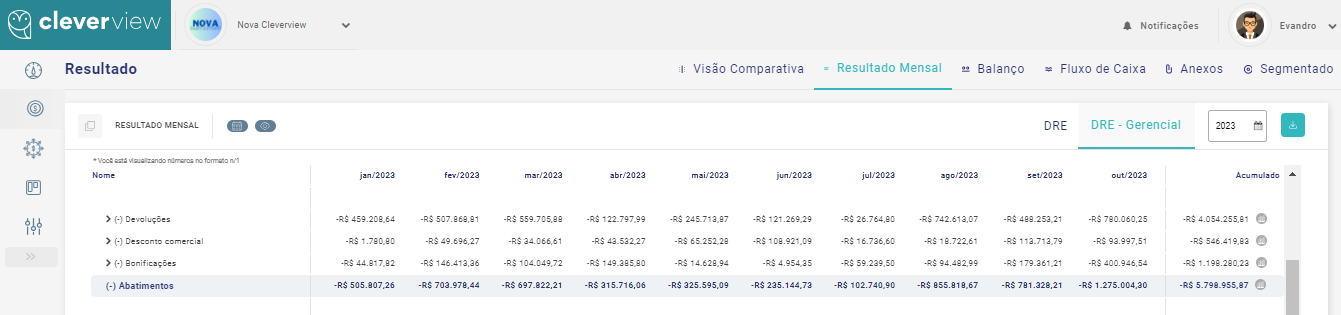
.
..
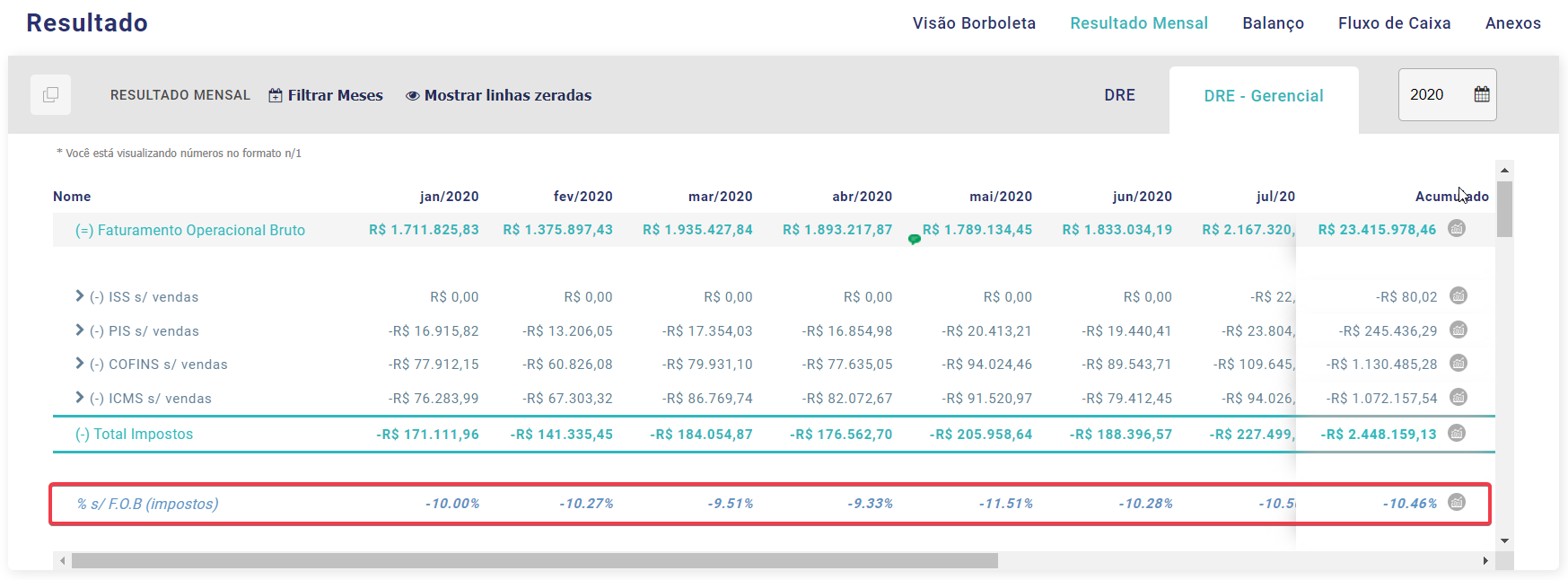
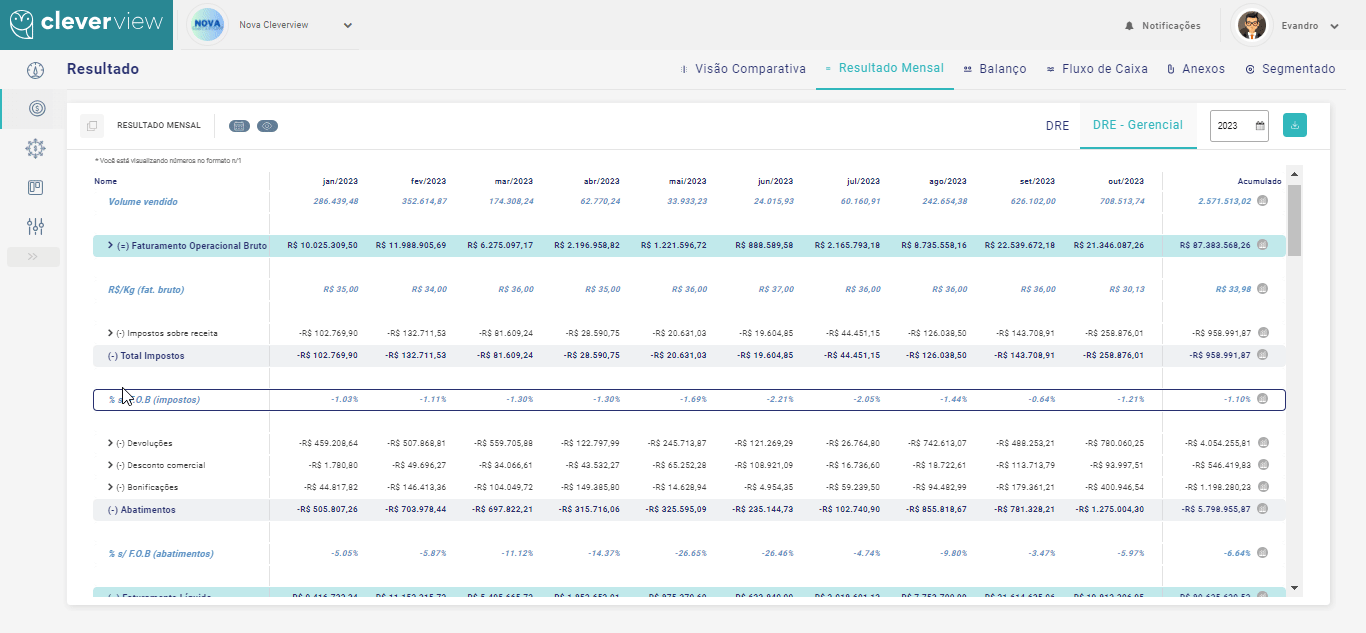
Clicando no símbolo ![]() é possível verificar como vai ficar o layout da sua fórmula.
é possível verificar como vai ficar o layout da sua fórmula.
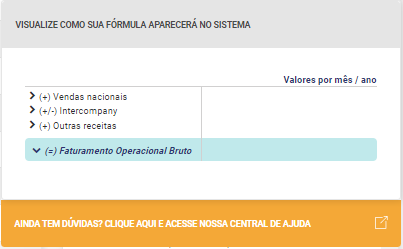
.
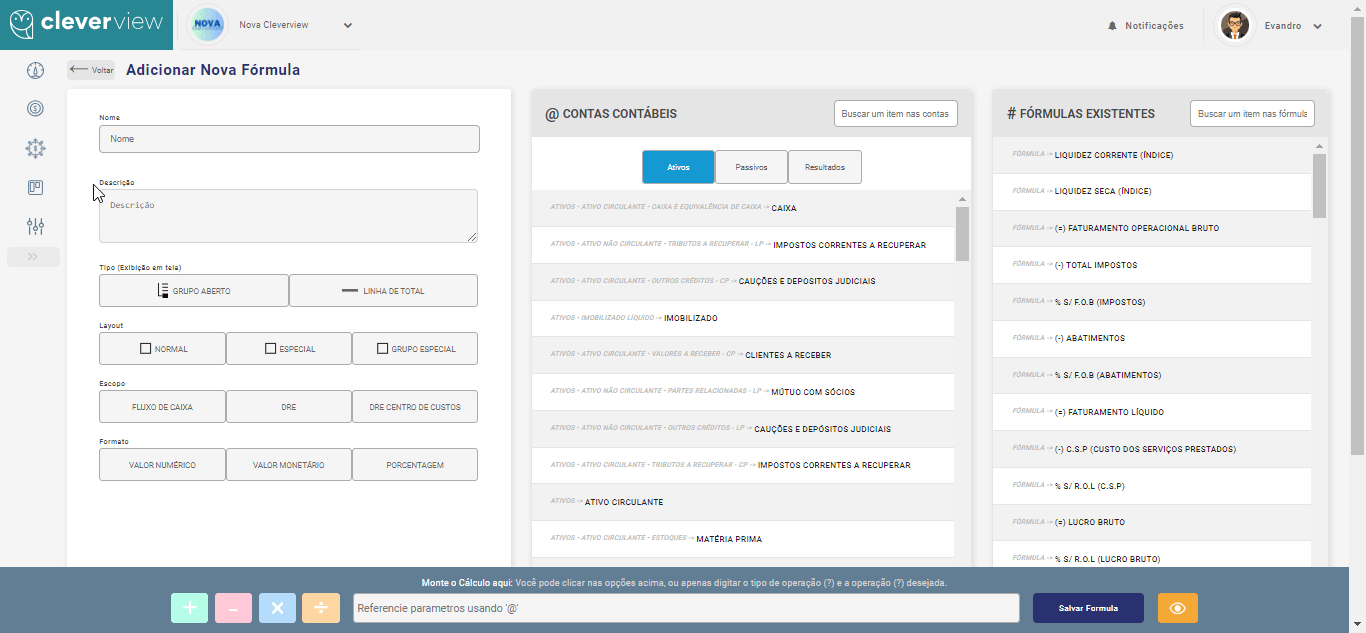
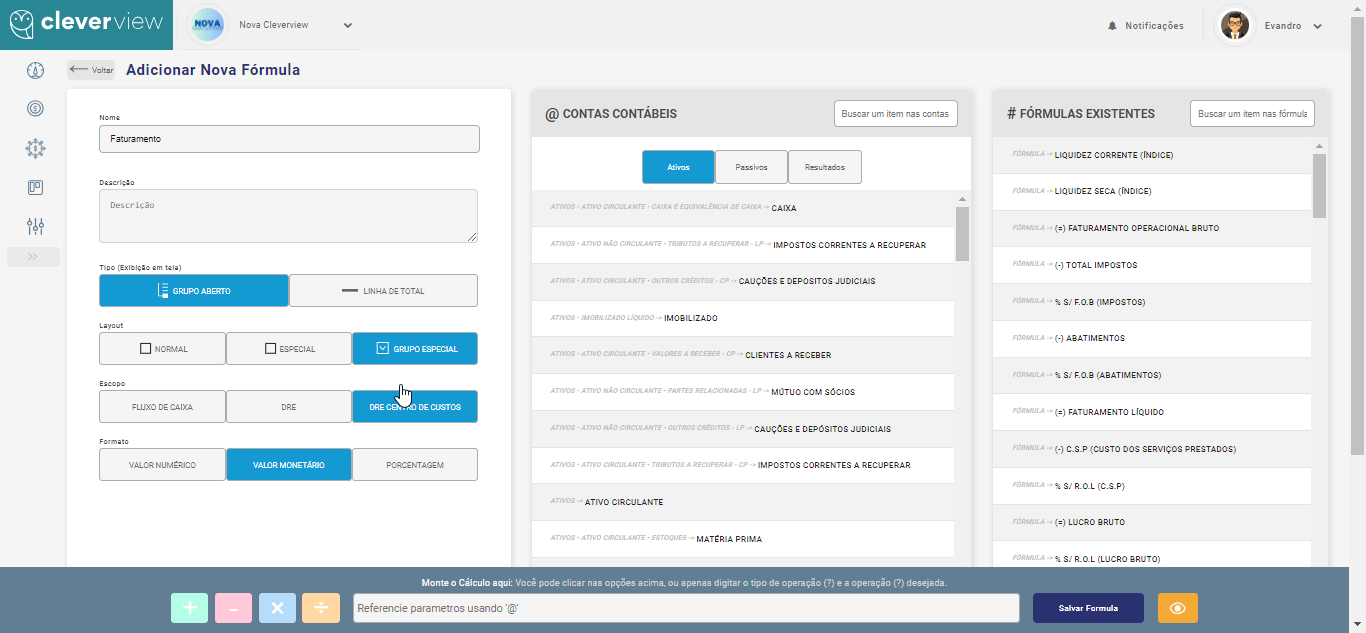
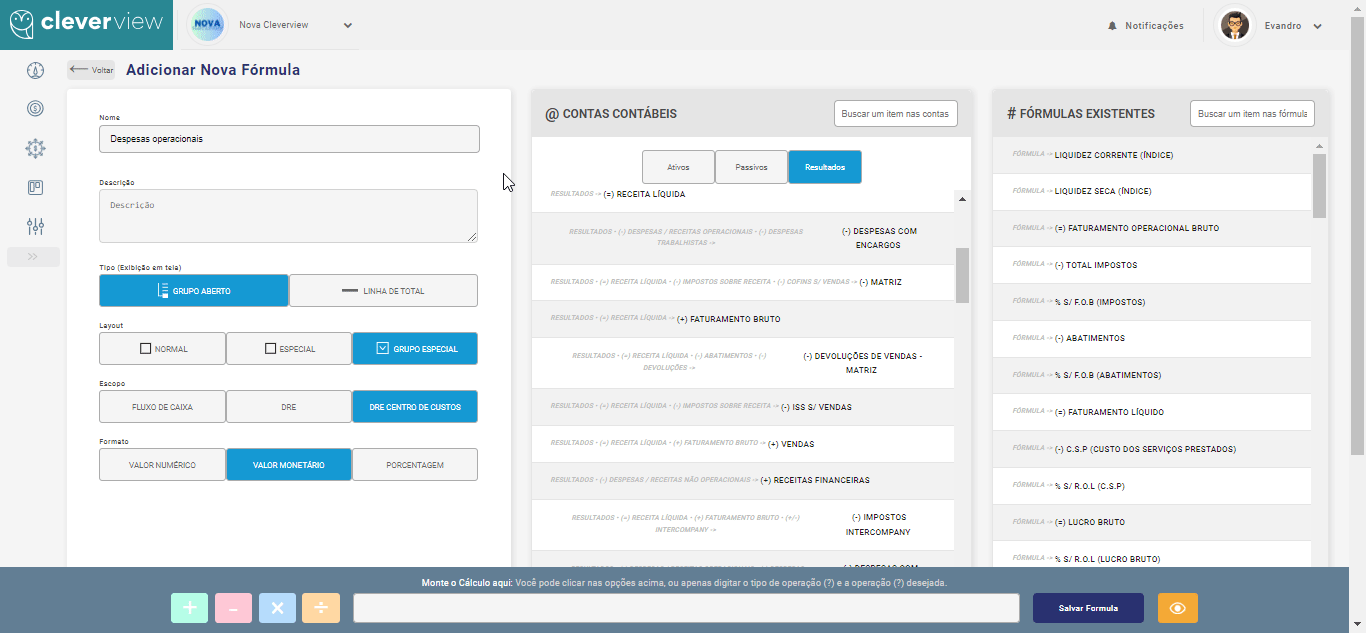
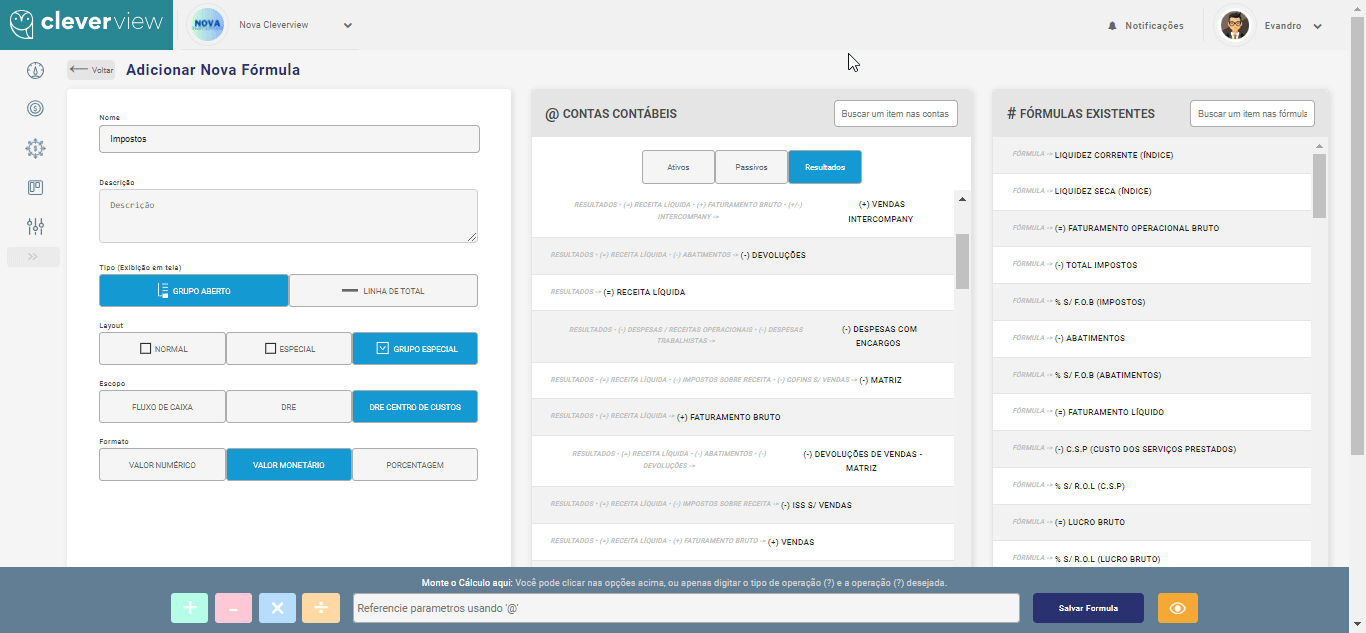 Buscar Cubos do sistema e definir o valor que será considerado naquele cubo, considerando as colunas do balancete:
Buscar Cubos do sistema e definir o valor que será considerado naquele cubo, considerando as colunas do balancete: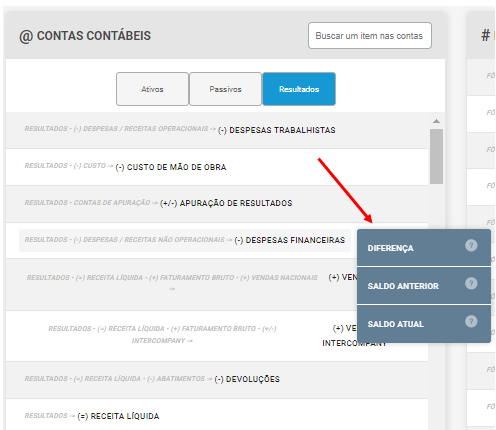
.
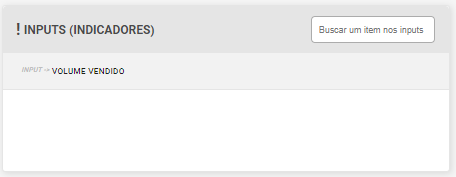
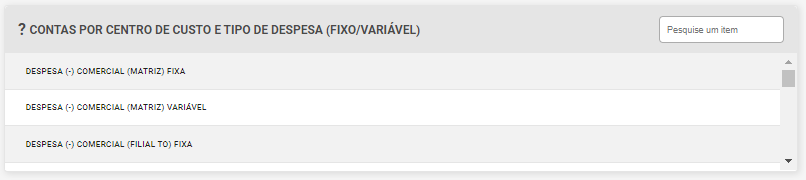
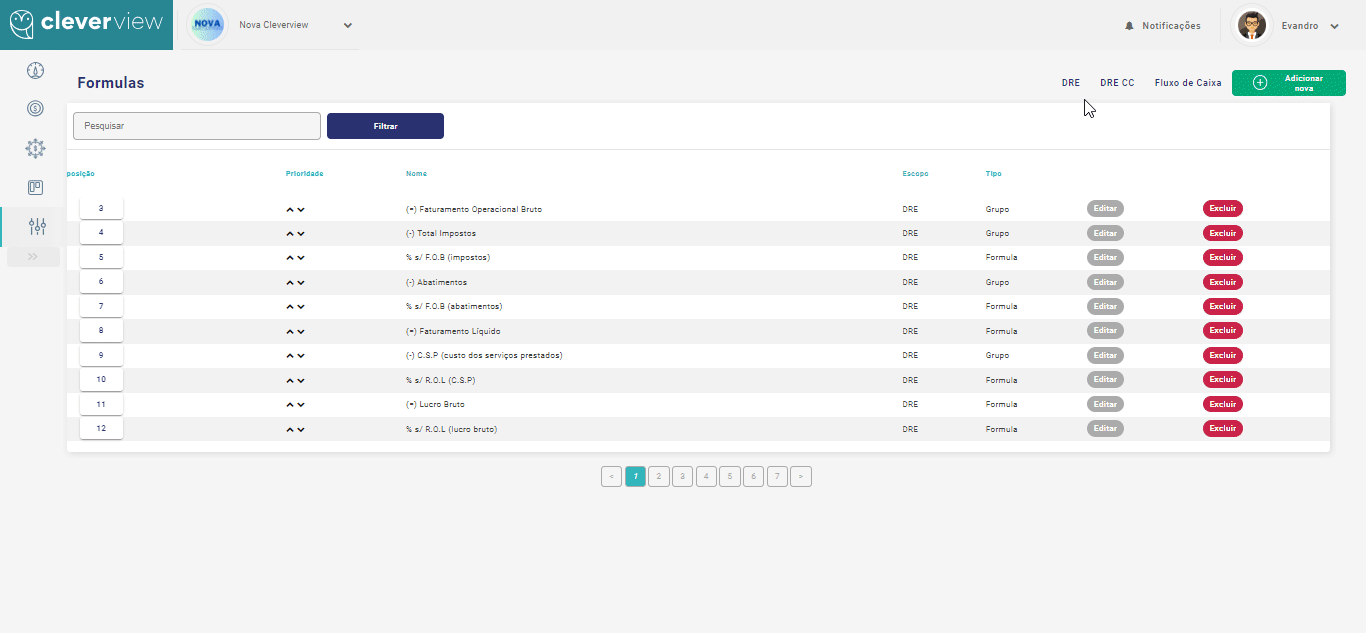
Deseja saber quais fórmulas usar?
Acesse nossa biblioteca de fórmulas (padrão Cleverview), e inicie sua parametrização:
Uma das funcionalidades do CleverView é a capacidade de analisar as despesas operacionais e trabalhistas da empresa, segmentadas por áreas (centros de custo). Isso permite uma visualização detalhada e específica dos gastos em diferentes áreas da organização, auxiliando na análise e gestão dessas despesas.
.
Como criar uma área?
IMPORTANTE! Só é possível criar uma área se você estiver logado na empresa "Matriz" ou "Grupo", dependendo da sua cadeia de empresas.
.
Vamos lá!
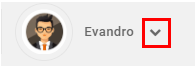
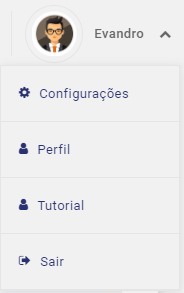
Clicar em >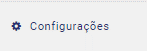
No campo “AREAS - CENTRO DE CUSTO” escrever o nome da área que deseja criar, em seguida clique em: ![]()
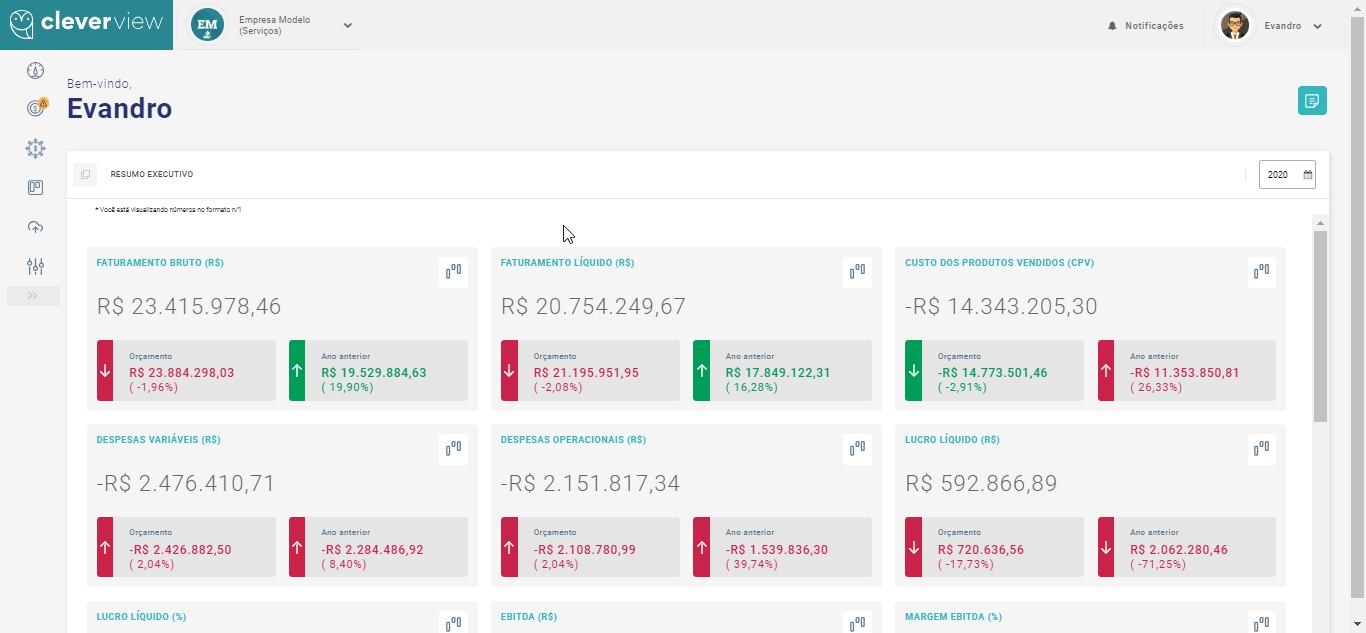
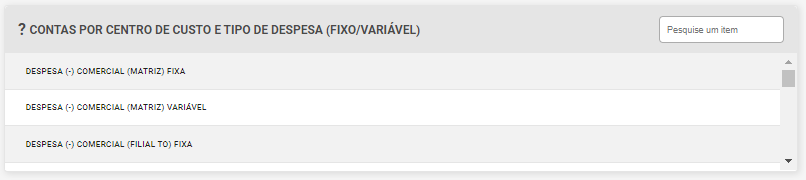
IMPORTANTE! Em resumo, as despesas fixas são custos que permanecem relativamente constantes independentemente do nível de atividade, enquanto as despesas variáveis são custos que variam proporcionalmente com o nível de atividade ou volume de produção da empresa. É importante entender essa distinção para análise financeira, planejamento de custos e gestão eficaz dos recursos da empresa.
.
.
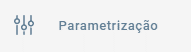
.
.
..

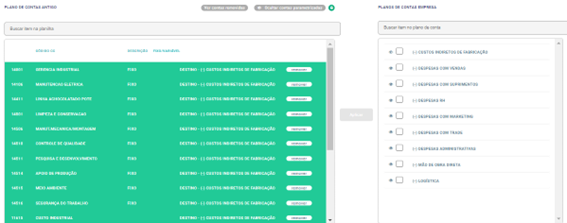
Na conta que deseja alterar a condição de fixo/variável:
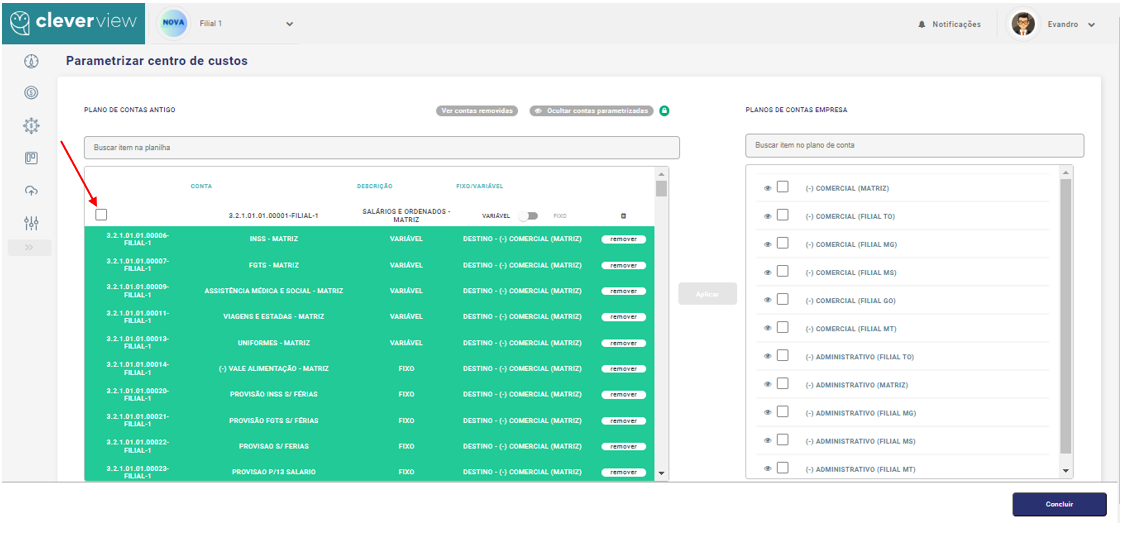
Classifique a conta como fixo ou variável de acordo com a necessidade em: 

.
Após classificar, é necessário vincular a conta a área do centro de custo novamente:
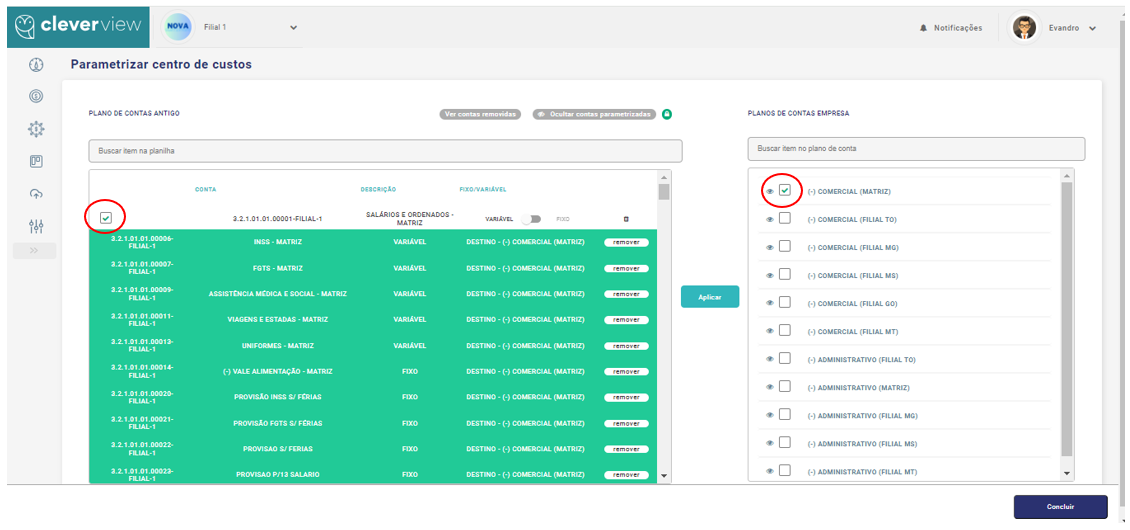
.
Em seguida, clique em ![]() e depois em
e depois em ![]() .
.
.
Irá aparecer essa mensagem:
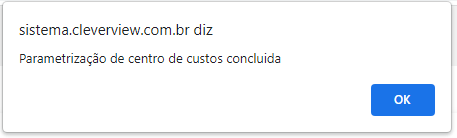
Clique em ok.
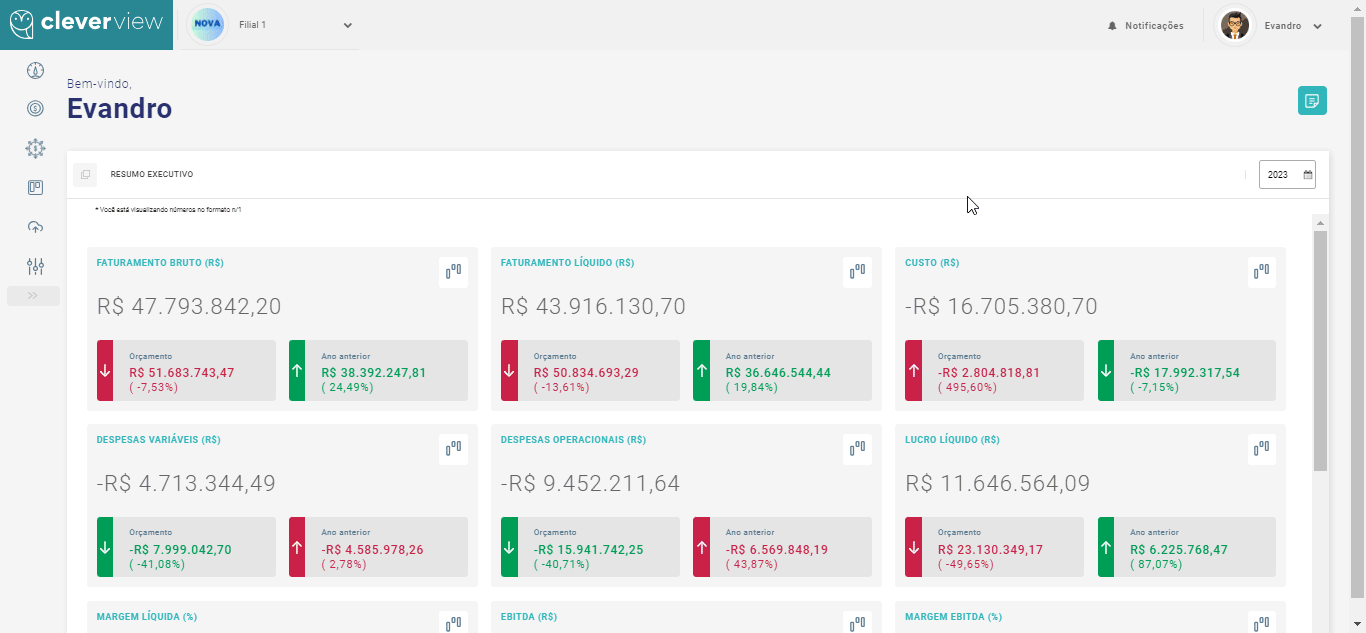
.
IMPORTANTE! Em resumo, as despesas fixas são custos que permanecem relativamente constantes independentemente do nível de atividade, enquanto as despesas variáveis são custos que variam proporcionalmente com o nível de atividade ou volume de produção da empresa. É importante entender essa distinção para análise financeira, planejamento de custos e gestão eficaz dos recursos da empresa.
.
.

.
A página é dividida pelas colunas:
.
Contas | Descrição | Áreas (centro de custo)
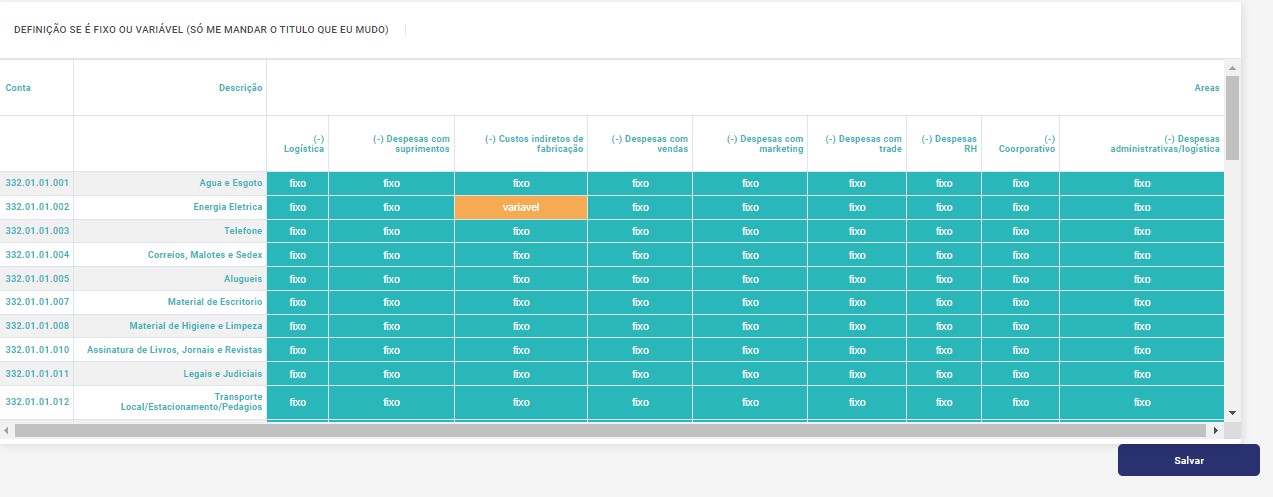
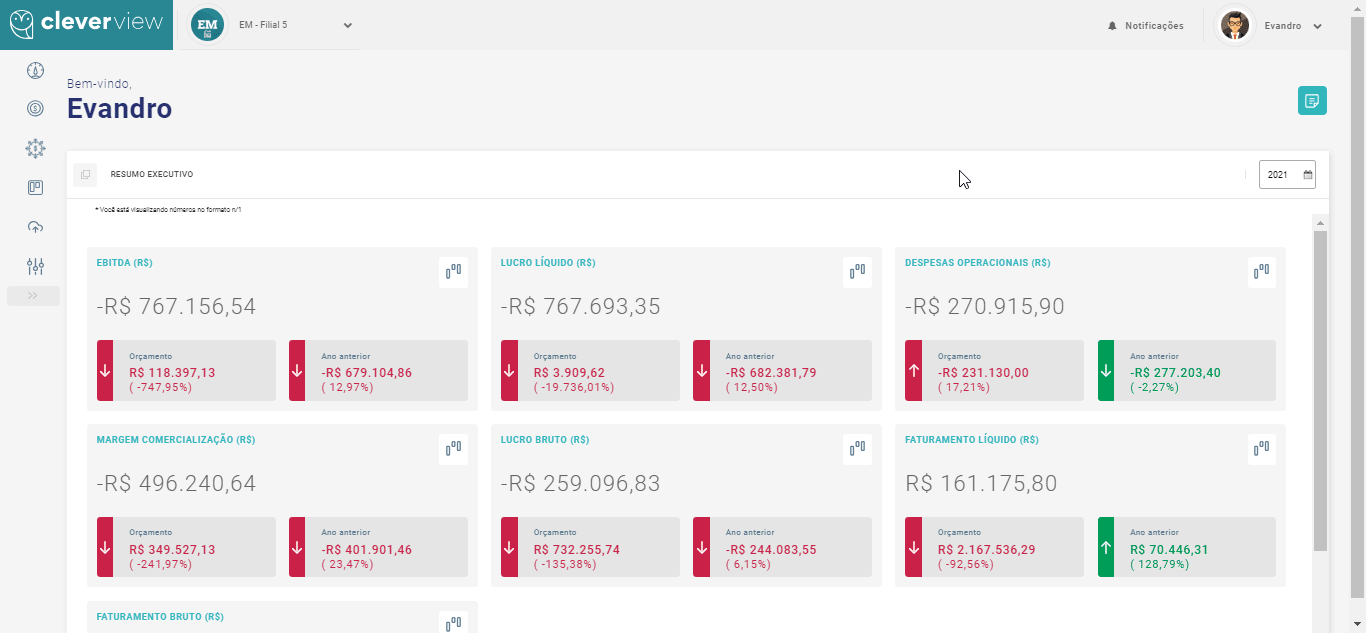
.
IMPORTANTE! Se ainda não entende o que é um indicador (Input), dê uma olhada no post “entendendo os indicadores“, esse conhecimento é essencial para seguir com a criação de um novo indicador.
.
Observação! Só é possível criar uma área se você estiver logado na empresa "Matriz" ou "Grupo", dependendo da sua cadeia de empresas.
.
.
.
.
Criando indicadores:
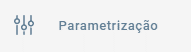
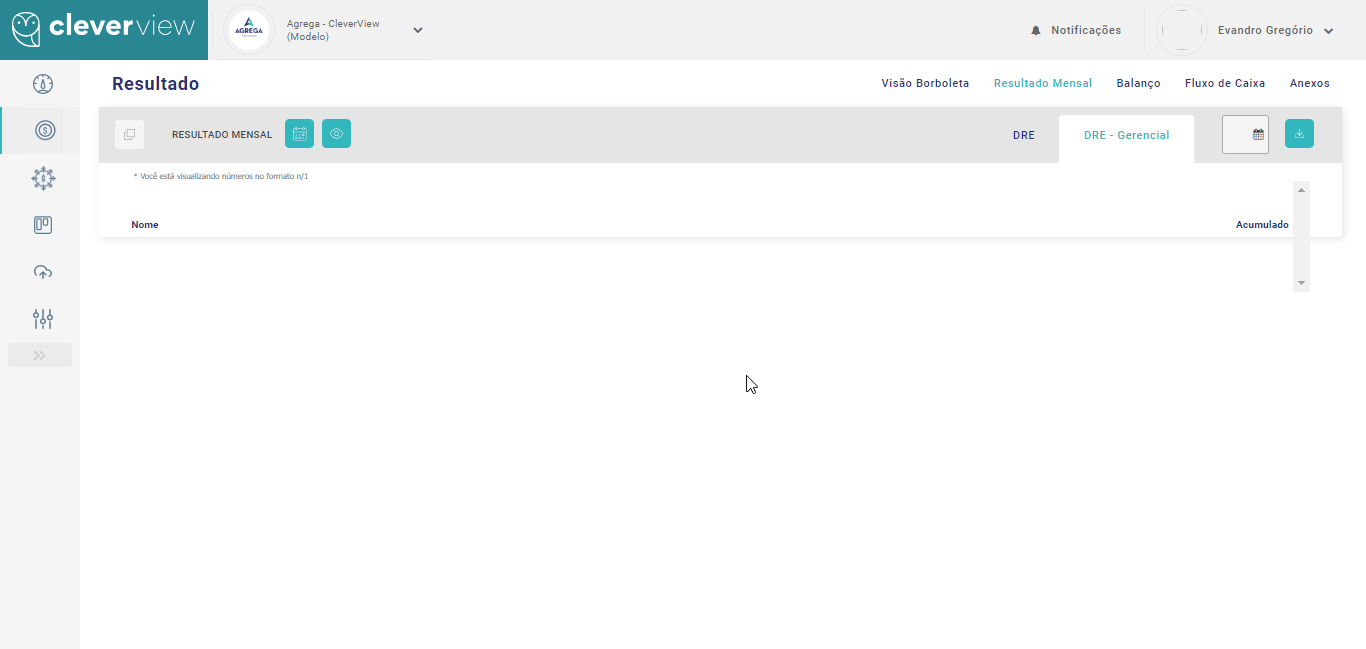
.
.
.
Para incluir o indicador criado em alguma fórmula, basta pesquisá-lo usando "!" ou clicar no quadro de indicadores na paginas de fórmulas:
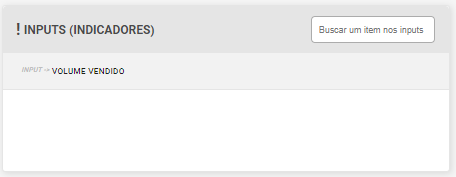
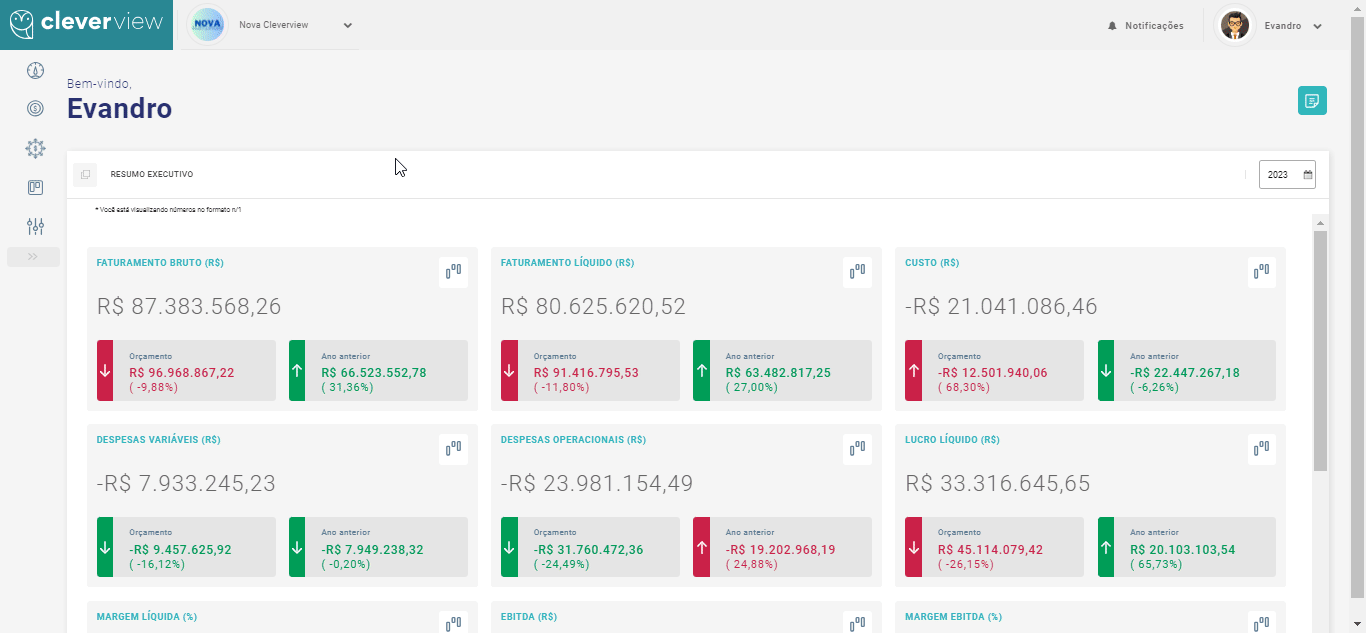
.
.
.
Cleverview é uma plataforma interativa que pode ser acessada por vários usuários, cada um com permissões distintas ajustáveis de acordo com o perfil e conforme as necessidades individuais do usuário.
Para cadastrar um novo usuário no "central de ajuda" procure pela pergunta "Como cadastrar um novo usuário?"
As opções de perfis de usuário podem ser ajustadas seguindo o caminho abaixo::
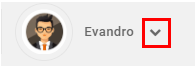 em seguida vai abrir as seguintes opções:.
em seguida vai abrir as seguintes opções:.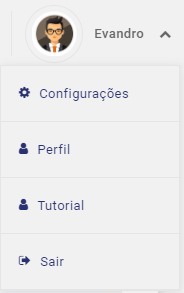
Clicar em > 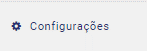
Você será redirecionado para a página "Editar Dados da Empresa". Ao deslocar a barra de rolagem até o final da página, você terá a opção de adicionar um novo usuário ou modificar as permissões de acesso de um usuário já existente.
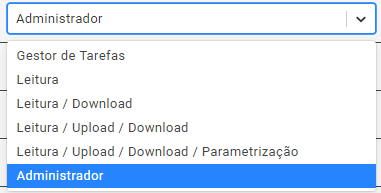
.
.
Abaixo as permissões existentes e o acesso de cada uma delas.
O usuário "Gestor de Tarefas" possui permissões limitadas, focadas no módulo de gestão de tarefas.
Suas permissões incluem:
O usuário "Leitura" possui permissões limitadas para visualizar as informações do sistema, mas não pode acessar os relatórios nem realizar uploads.
Suas permissões incluem:
O usuário "Leitura/Download" é semelhante ao usuário "leitura" porém com a habilitação da permissão de downloads.
Suas permissões incluem:
O usuário "Upload" tem acesso aos uploads de balancetes.
Suas permissões incluem:
.
O usuário "Parametrização" possui permissões amplas no sistema, exceto para a gestão de usuários e empresas.
Suas permissões incluem:
O usuário "Administrador" possui todas as permissões no sistema.
Suas permissões além das demais incluem:
Cleverview é uma ferramenta acessível a múltiplos usuários, cada um possuindo perfis distintos que são ajustados conforme as necessidades individuais de cada usuário.
Para cadastrar um novo usuário siga os seguintes passos:
.
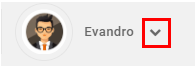 em seguida vai abrir as seguintes opções:.
em seguida vai abrir as seguintes opções:.
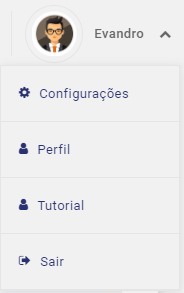
Clicar em > 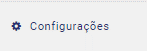
Você será redirecionado para a página "Editar Dados da Empresa" ao deslocar a barra de rolagem até o final da página, você terá a opção de adicionar um novo usuário:

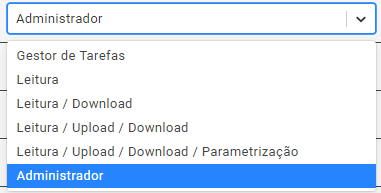 (para saber qual acesso cada perfil permite, procure pela pergunta "Quais os perfis (permissões) de usuários no Cleverview?")
(para saber qual acesso cada perfil permite, procure pela pergunta "Quais os perfis (permissões) de usuários no Cleverview?").
.
.
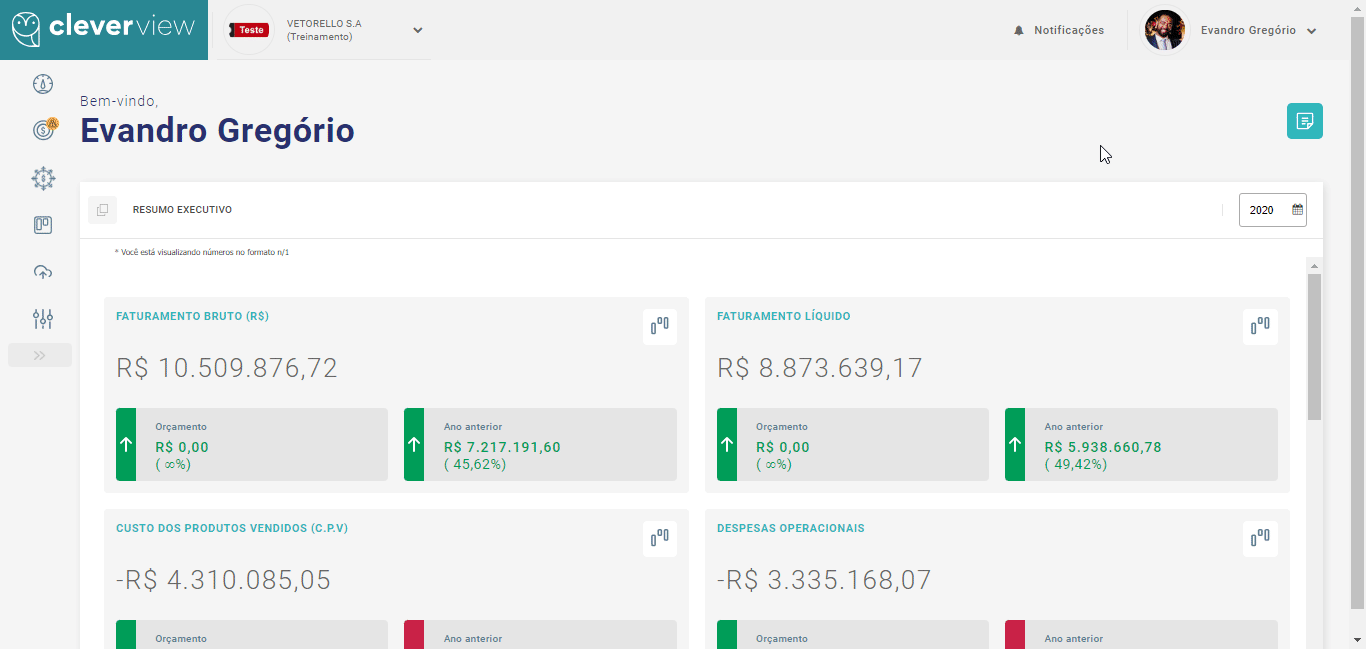
.
O usuário cadastrado receberá um e-mail para cadastrar uma senha, verificar também no "lixo eletrônico" ou no "Spam".
.
Na barra de navegação (lateral esquerda), clique em > 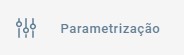
Em seguida clique em > ![]()
![]()
Clicando no ambiente desejado, seguir até a fórmula que deseja alterar a descrição:
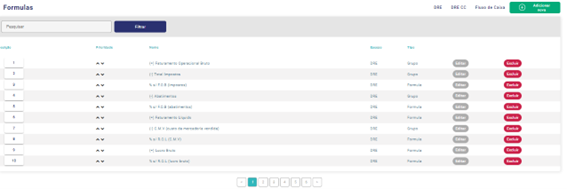
Em seguida definida qual a fórmula será alterada a descrição e clique em ![]() , você será direcionado para a página, "Editar fórmula";
, você será direcionado para a página, "Editar fórmula";
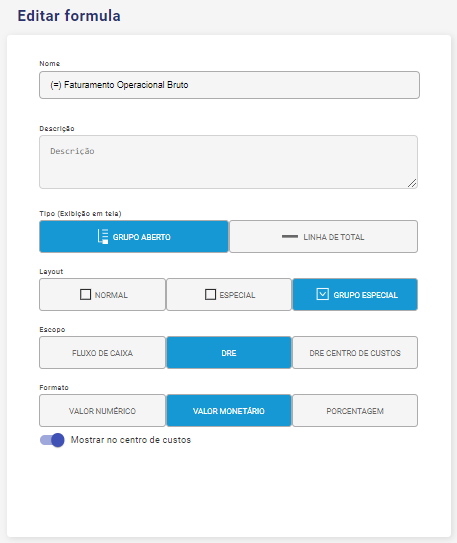
Em editar fórmula, você pode alterar o nome da formula, descrição depois clicar em ![]() .
.
Irá aparecer a seguinte caixa de texto >
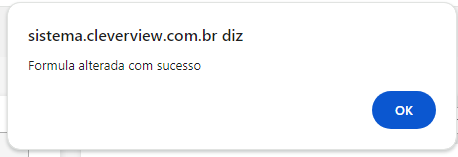
Clique em ok.
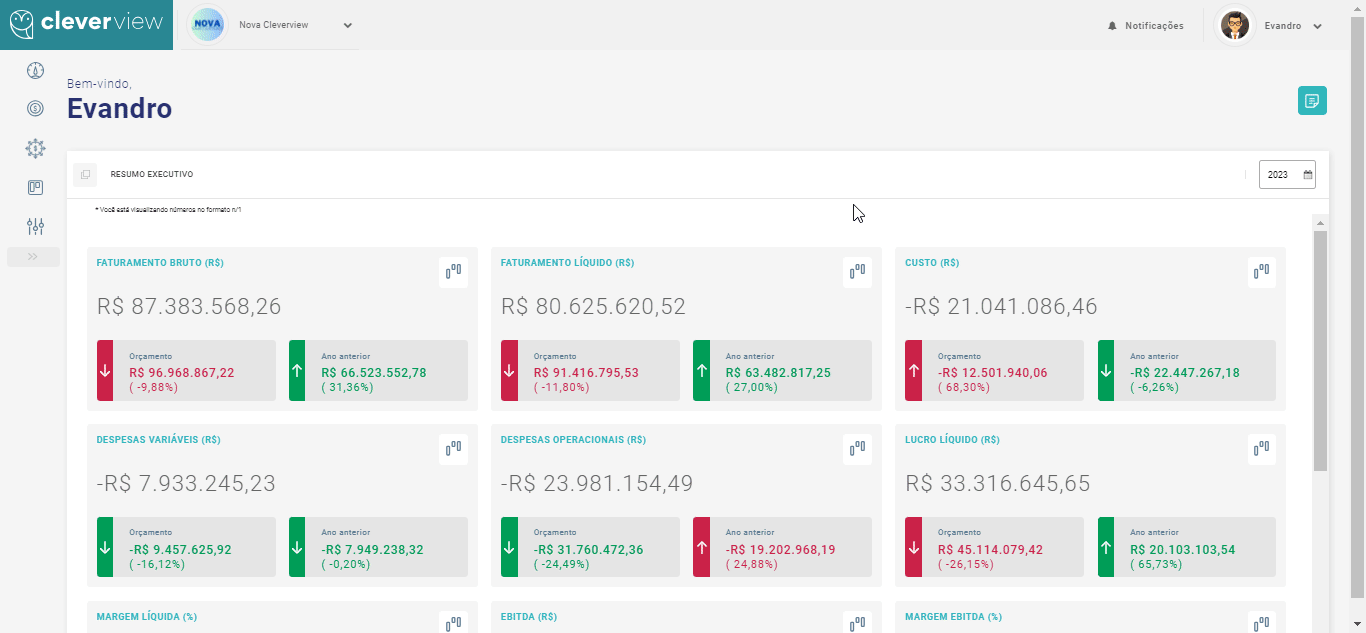
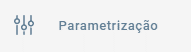
.
.
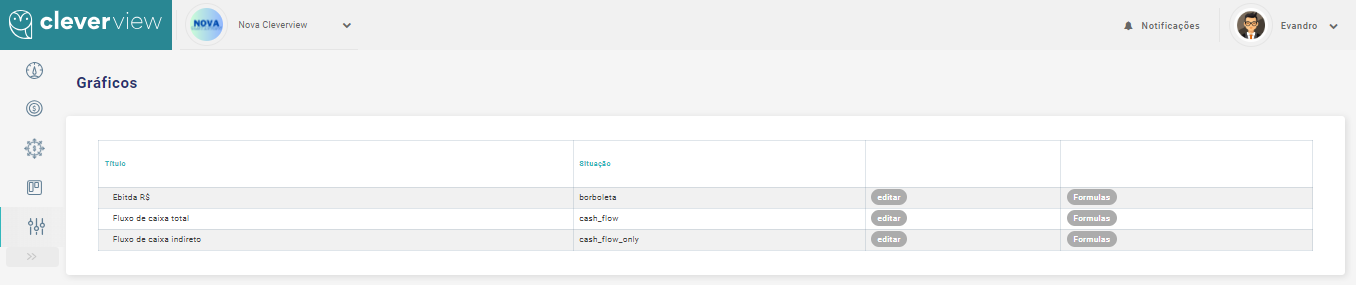
você será direcionado para a página onde são compostas as fórmulas do gráfico, nessa página você pode alterar ou criar uma coluna no gráfico de visão comparativa.
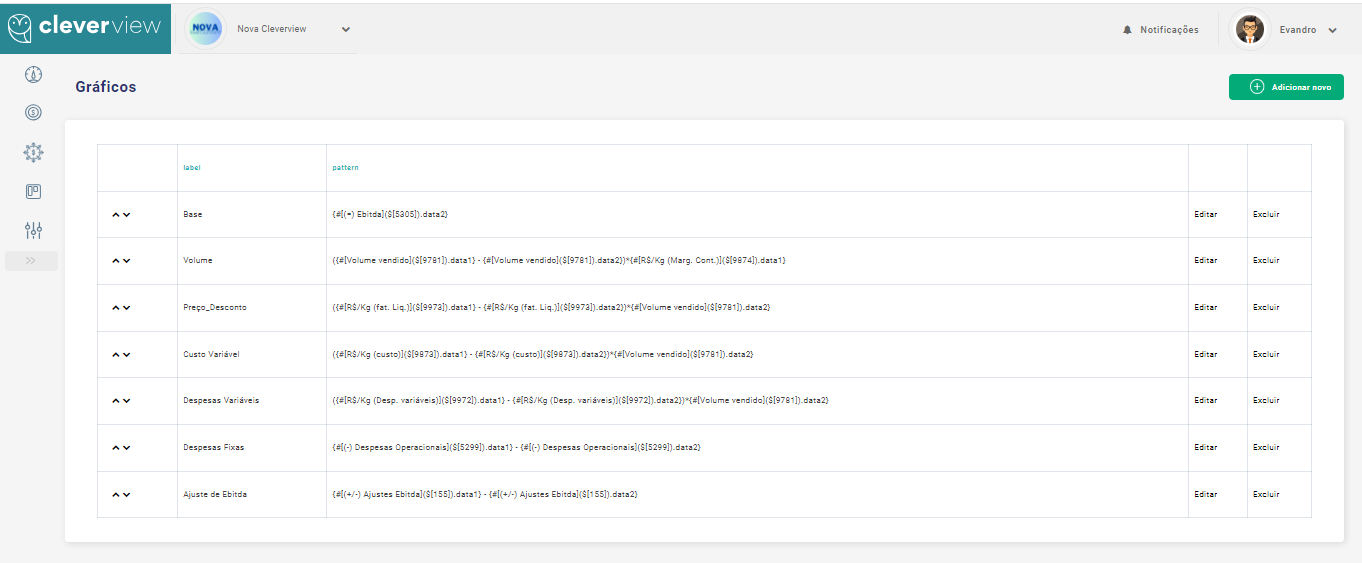
.
.
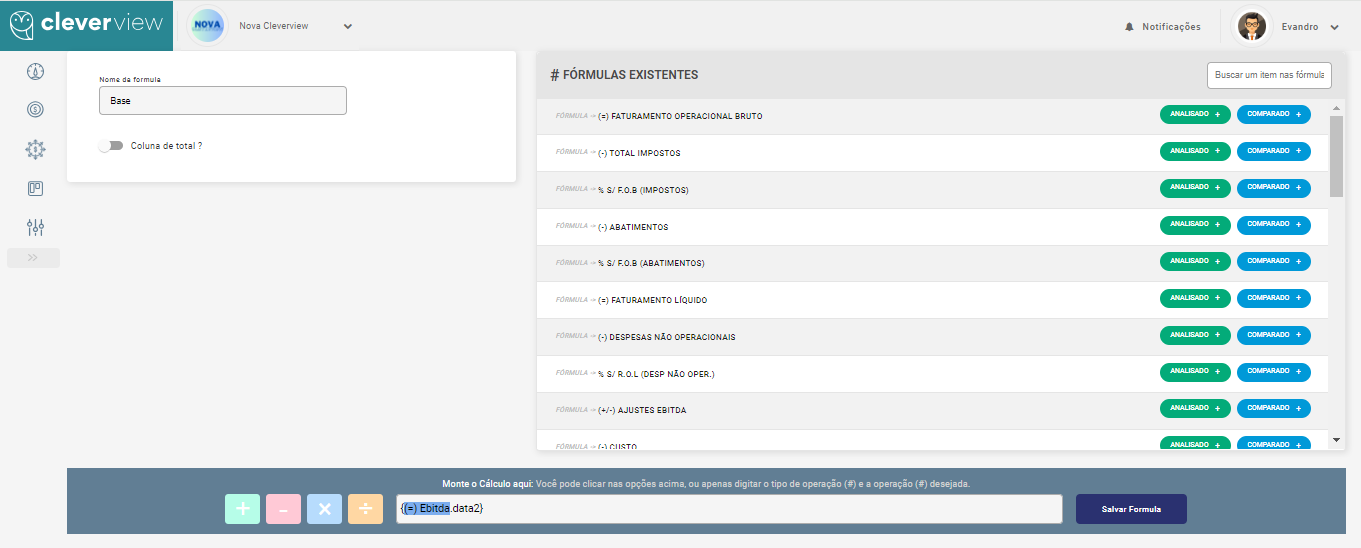
Nesta página você pode editar ou criar uma nova fórmula do gráfico da visão comparativa.
.
IMPORTANTE! Para criar ou alterar o gráfico de visão comparativa é necessário entender que ele é composto pela diferença entre dois períodos, por isso na formula é necessário conter a referência de data como por exemplo:
{#(-) Despesas Variáveis.data1} – {#(-) Despesas Variáveis.data2}
Para incluir o valor referente a ".data1" você deve clicar no botão ![]() (para utilizar o valor referente ao acumulado do ano atual, ou seja, de janeiro até o último mês atualizado)
(para utilizar o valor referente ao acumulado do ano atual, ou seja, de janeiro até o último mês atualizado)
Para incluir o valor referente a ".data2" você deve clicar no botão ![]() (para utilizar o valor referente ao acumulado do ano anterior, ou seja, de janeiro até o último mês atualizado)
(para utilizar o valor referente ao acumulado do ano anterior, ou seja, de janeiro até o último mês atualizado)
.
IMPORTANTE! Independente das alterações realizadas no gráfico é necessário que o saldo inicial e final estejam de acordo com o Ebitda da visão comparativa;
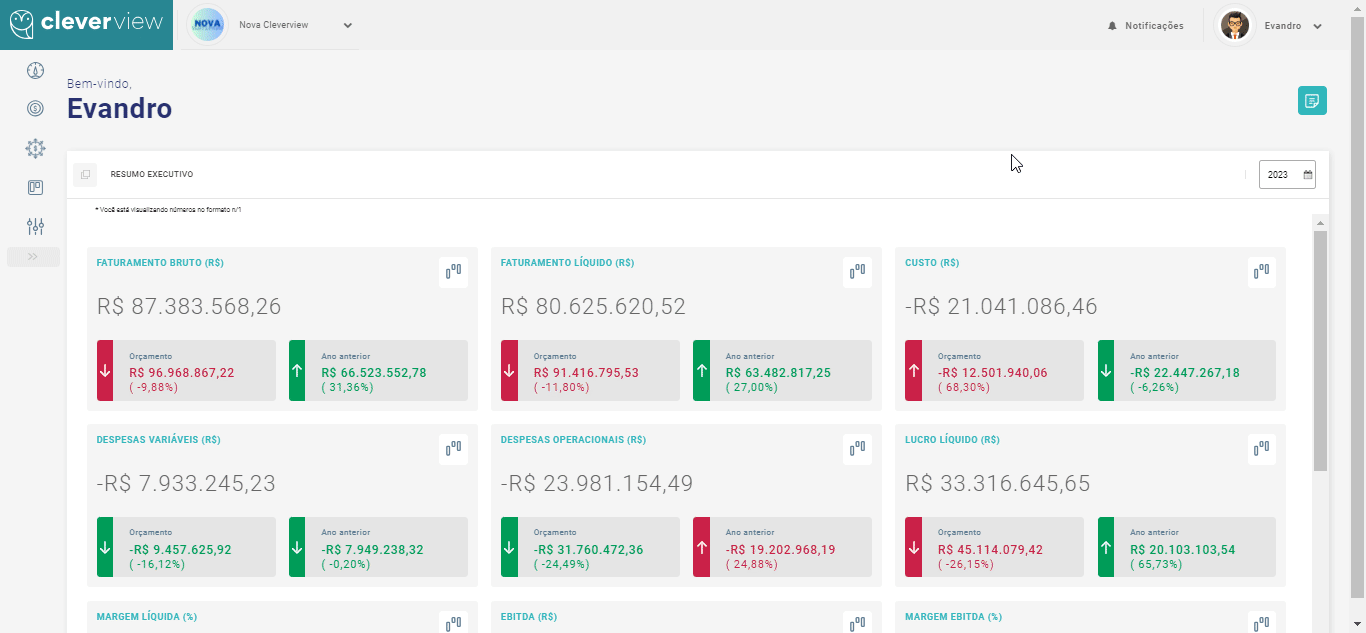
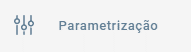
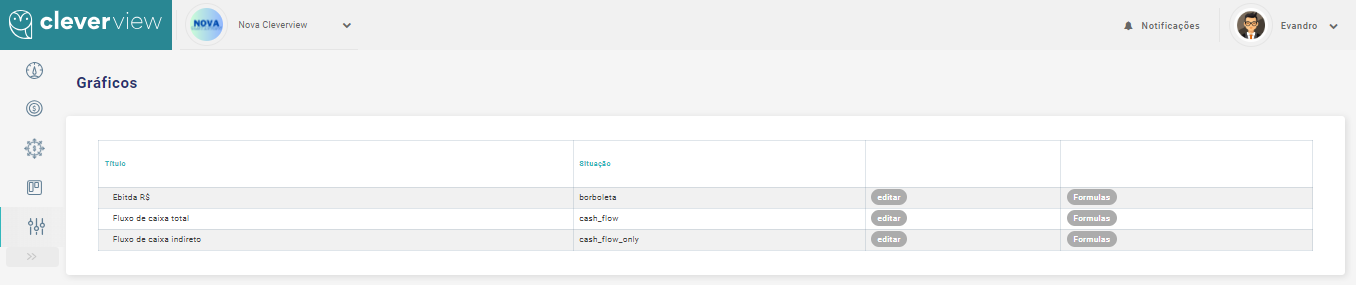
Escolher qual dos gráficos será editado, fluxo de caixa indireto ou fluxo de caixa total e clique em > ![]()
você será direcionado para a página onde são compostas as fórmulas do gráfico, nessa página você pode alterar ou criar uma coluna no gráfico do fluxo do caixa.
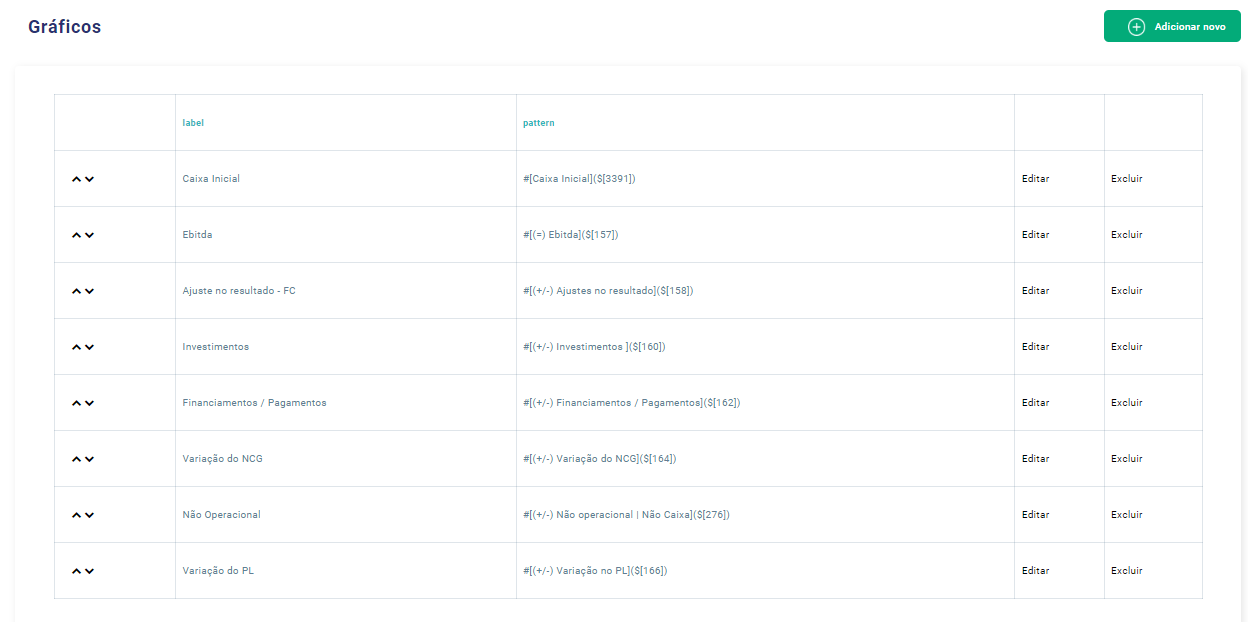

Faça o preenchimento do campo nome da fórmula e depois selecionar em #fórmulas existente, qual a coluna deseja incluir no gráfico, e em seguida clique em >![]()
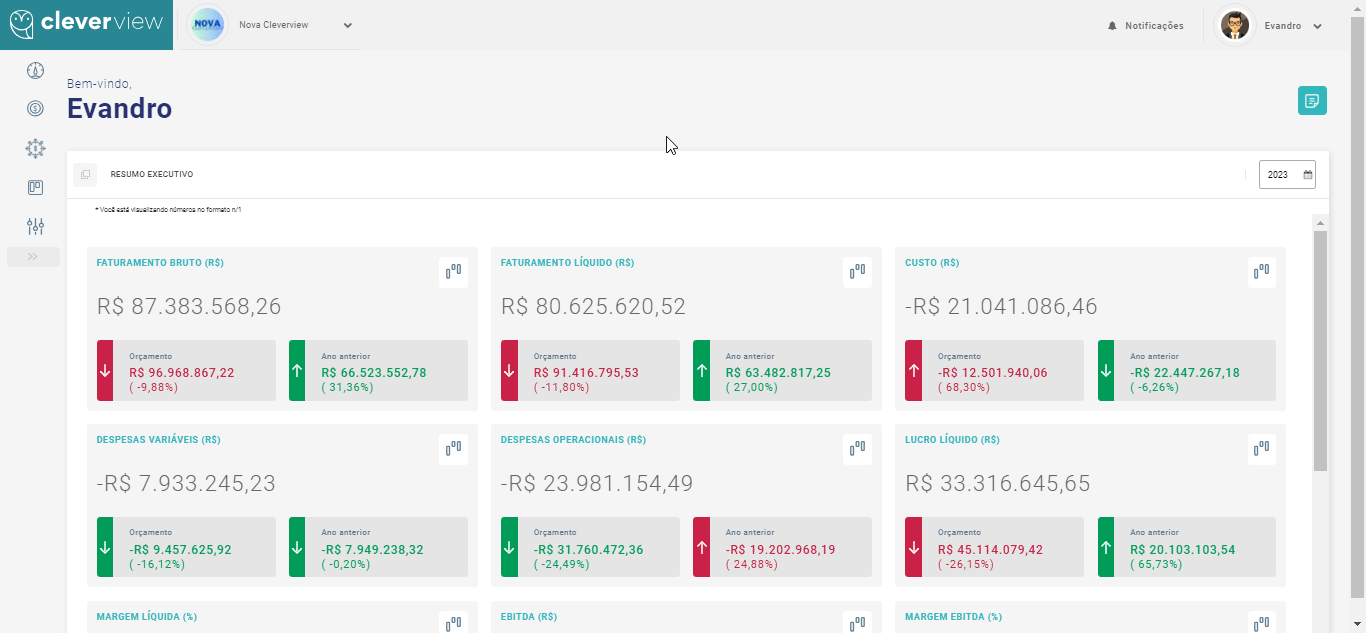
IMPORTANTE! Se ainda não entende o que é uma fórmula, dê uma olhada no post “Entendendo as fórmulas do sistema“, esse conhecimento é necessário para seguir com a criação de novas fórmulas!
.
.
As fórmulas serão descritas na ordem de preenchimento dos campos, sendo eles:
.
.
IMPORTANTE!
.
.
.
.
Vamos começar?
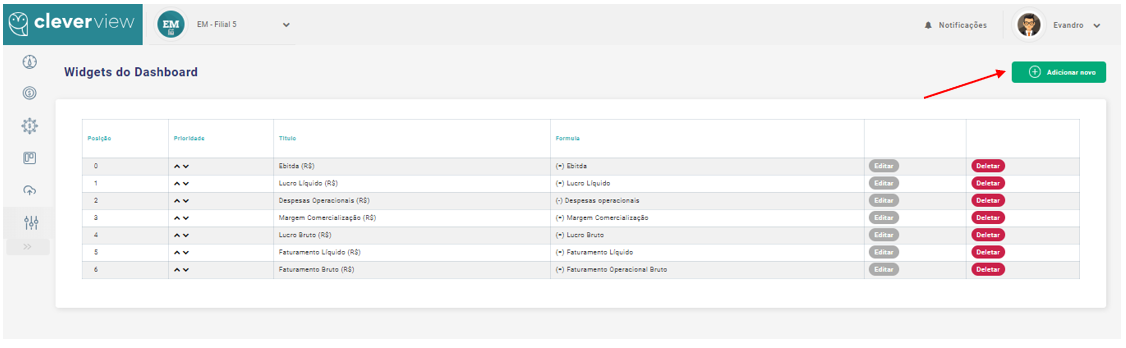
.

em seguida clique em > ![]()
.
Para gerar esse modelo de Dashboard Widgets visão comparativa:
.
.
.
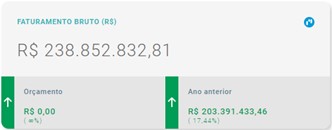
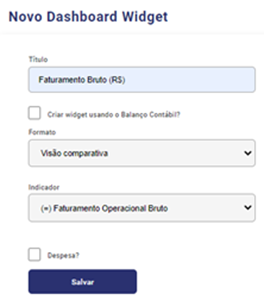
.
.
.
Para gerar esse modelo de Dashboard Widgets visão sem comparativo com gráfico:
.
.
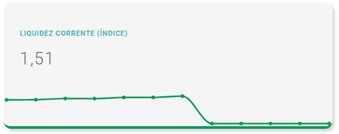
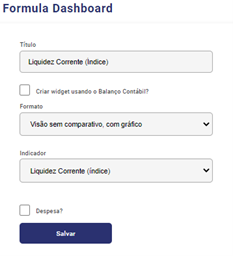
.
.
Para gerar esse modelo de Dashboard Widgets usando o Balanço Contábil:
Onde você utiliza uma fórmula no lugar do indicador para fornecer a informação desejada.
.
.
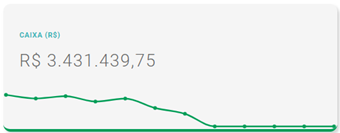

.
.
.
As contas contábeis do balancete podem ser visualizadas no CleverView, em resultados, conforme você desejar, basta ter um cubo criado, para assim, vincular a conta ao cubo desejado;
Se você ainda não sabe criar um cubo é só pesquisar em “COMO CRIAR UM CUBO?”
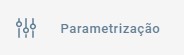
depois clique em >![]()
Em seguida clique em :
Ao clicar em continuar, você será redirecionado para a página de parametrização das contas do balancete:
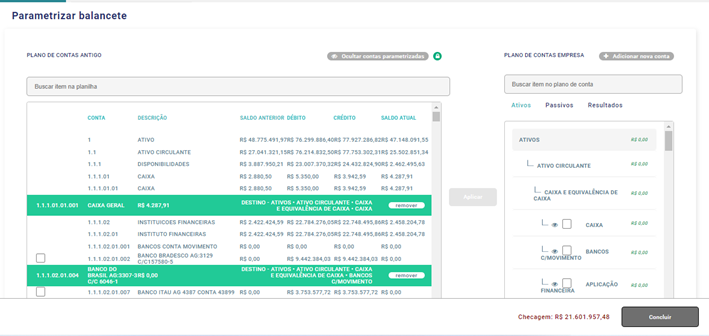
No campo:
![]()
Você pode pesquisar a conta pelo número ou pela descrição.
![]()
Ao encontrar a conta que deseja reclassificar, clicar em:
![]()
A conta será desvinculada do cubo em que estava, selecione o fleg da conta
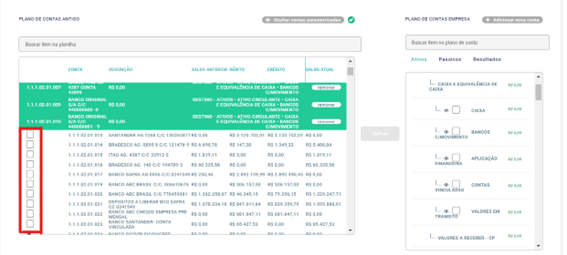
Selecione o em qual cubo você irá classificar, a conta:
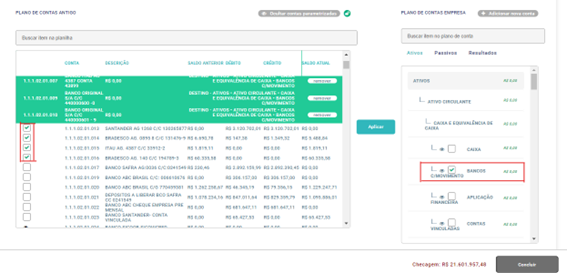
Em seguida clicar em: ![]()
Se sua parametrização estiver concluída, clicar em ![]()
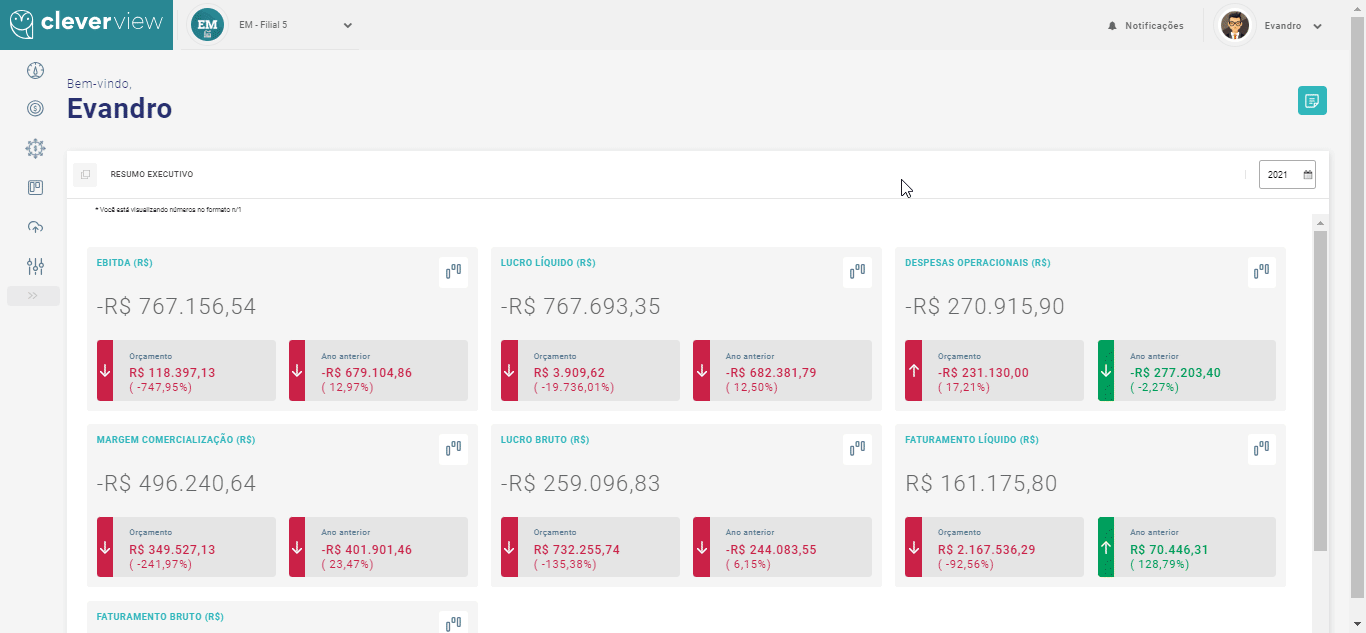
IMPORTANTE! Se ainda não entende o que é uma fórmula, dê uma olhada no post “Entendendo as fórmulas do sistema“, esse conhecimento é necessário para seguir com a criação de novas fórmulas! As linhas do DRE e do DRE - Gerencial são compostas por fórmulas, para cria-las é necessário entender as suas funcionalidades:
As fórmulas do Cleverview são fáceis de manipular, objetivas e possuem várias funcionalidades. Confira abaixo tudo sobre elas:
Como criar/editar fórmulas dos anexo?

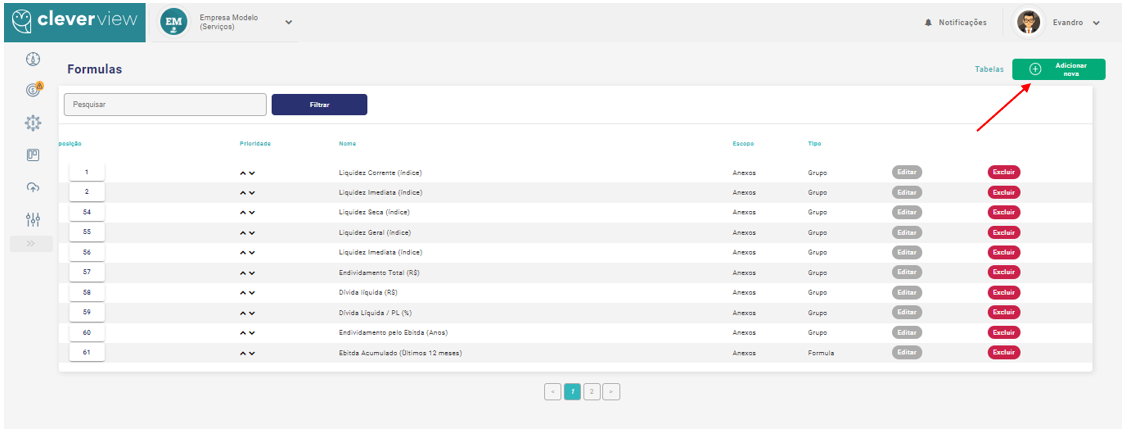
O que se deve considerar ao criar uma fórmula?
Abaixo é possível ver quais são os campos necessários para se criar uma fórmula, e o detalhamento do que deve conter em cada um destes campos:
O que se deve considerar ao criar uma fórmula?
Abaixo é possível ver quais são os campos necessários para criar uma fórmula, e o detalhamento do que deve conter em cada um destes campos:
.


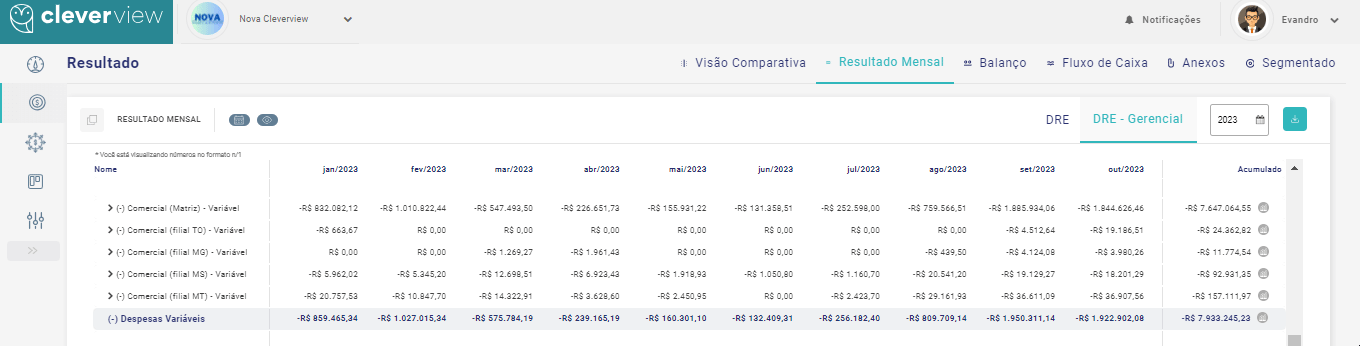
.
.

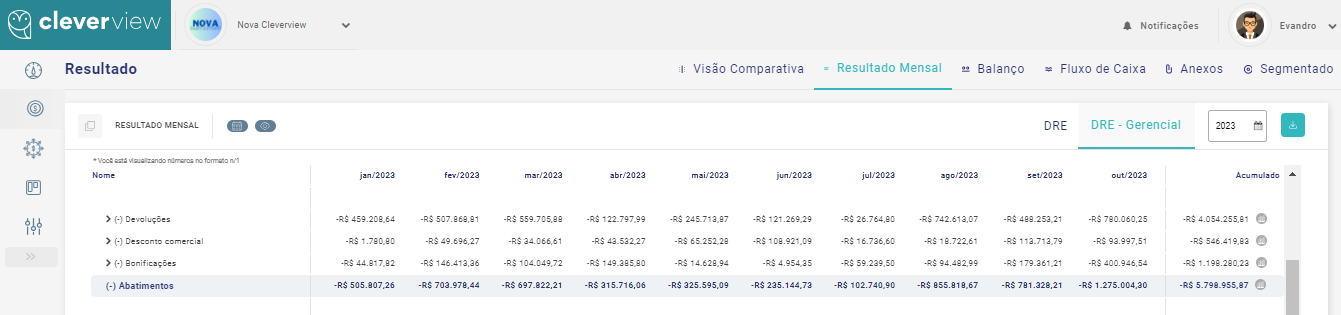
.
..
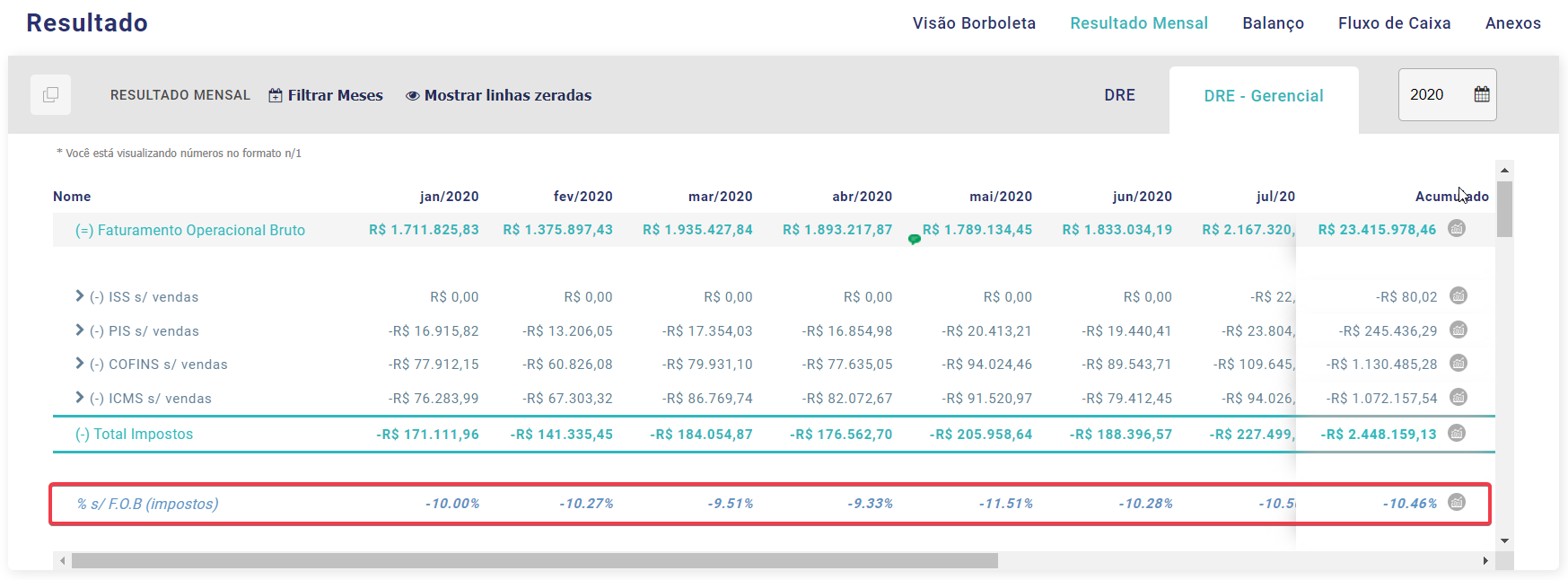
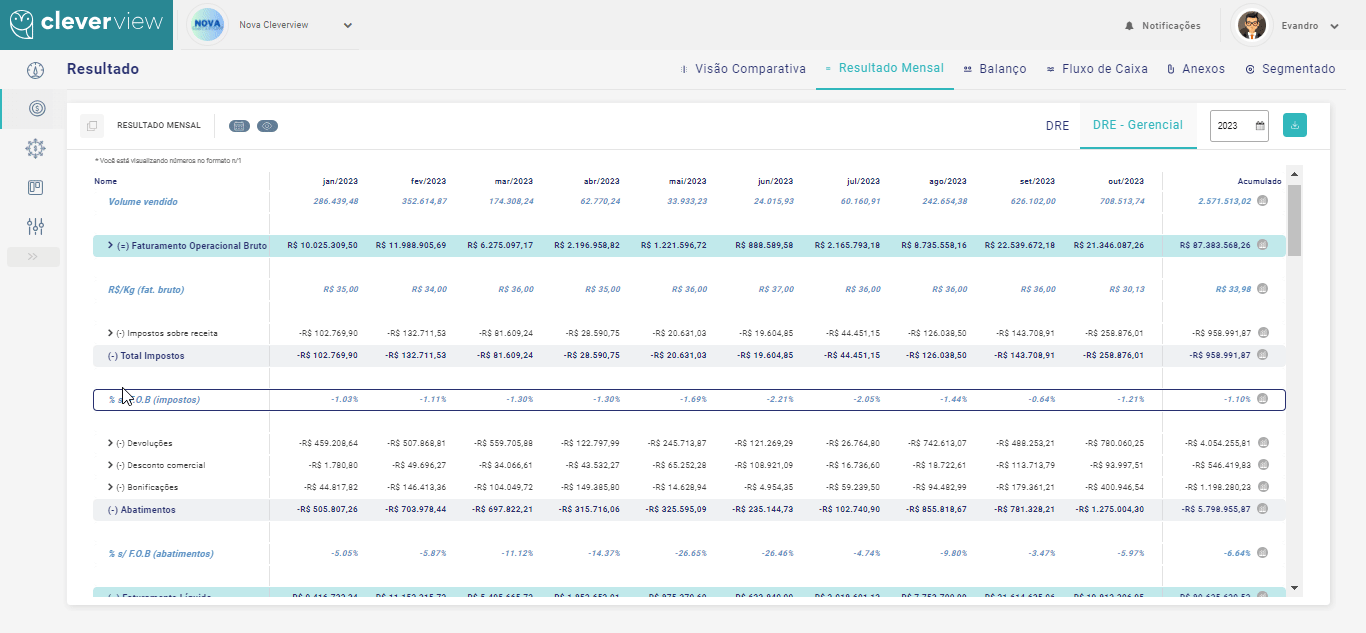
Percentual (0,00 %)
Clicando no símbolo ![]() é possível verificar como vai ficar o layout da sua fórmula.
é possível verificar como vai ficar o layout da sua fórmula.
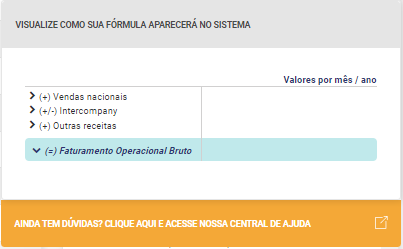
.
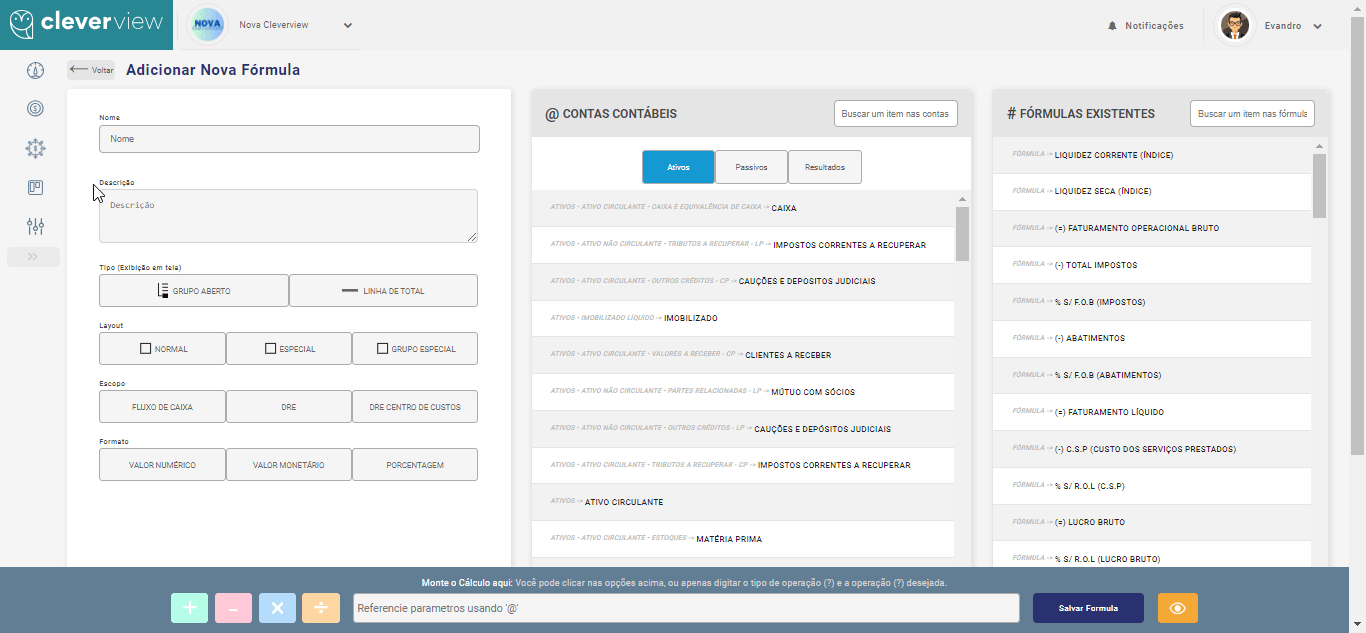
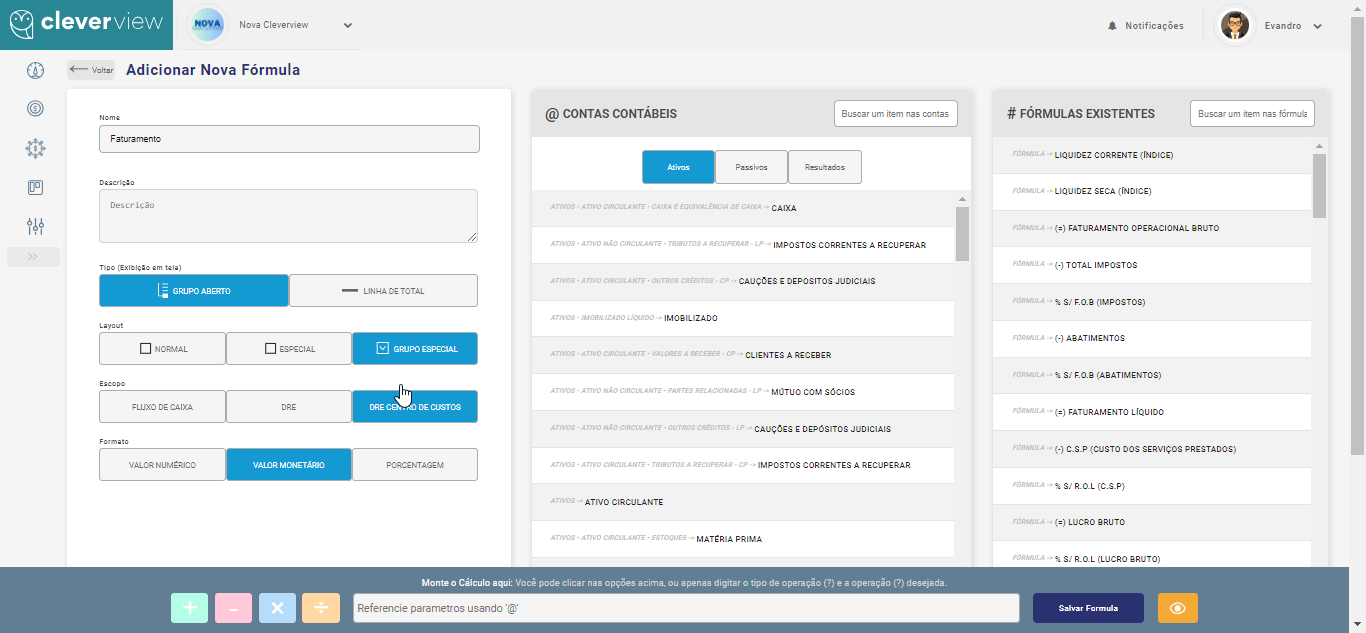
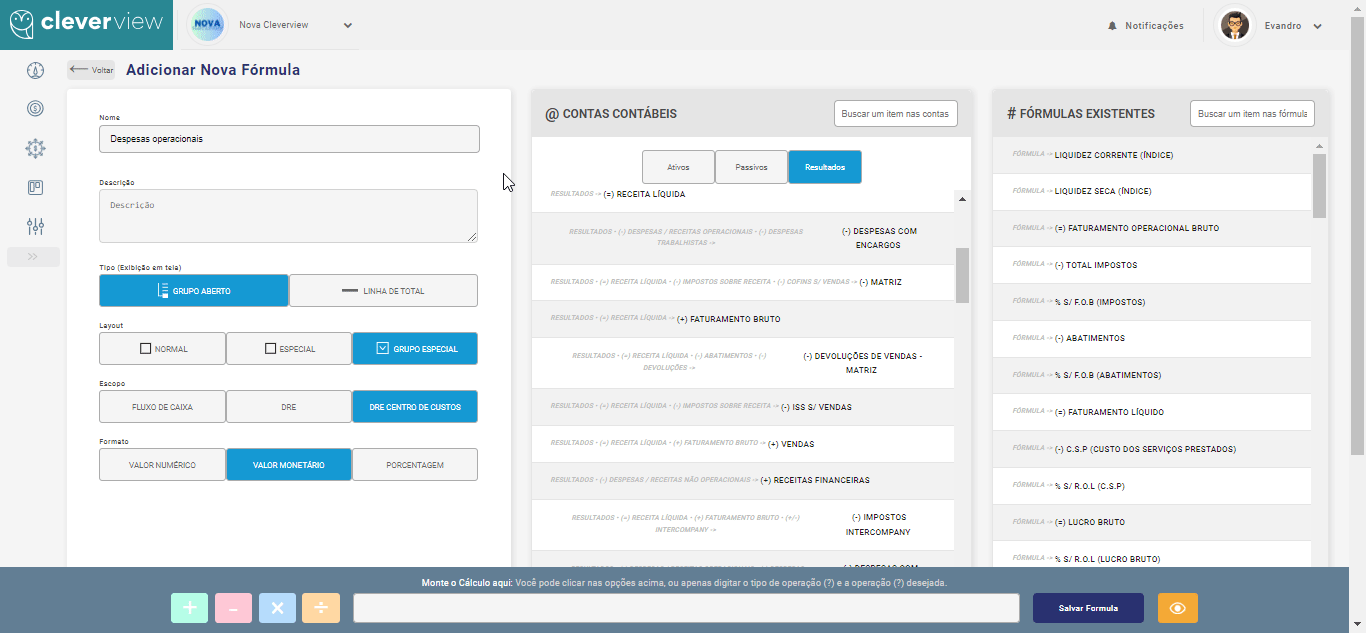
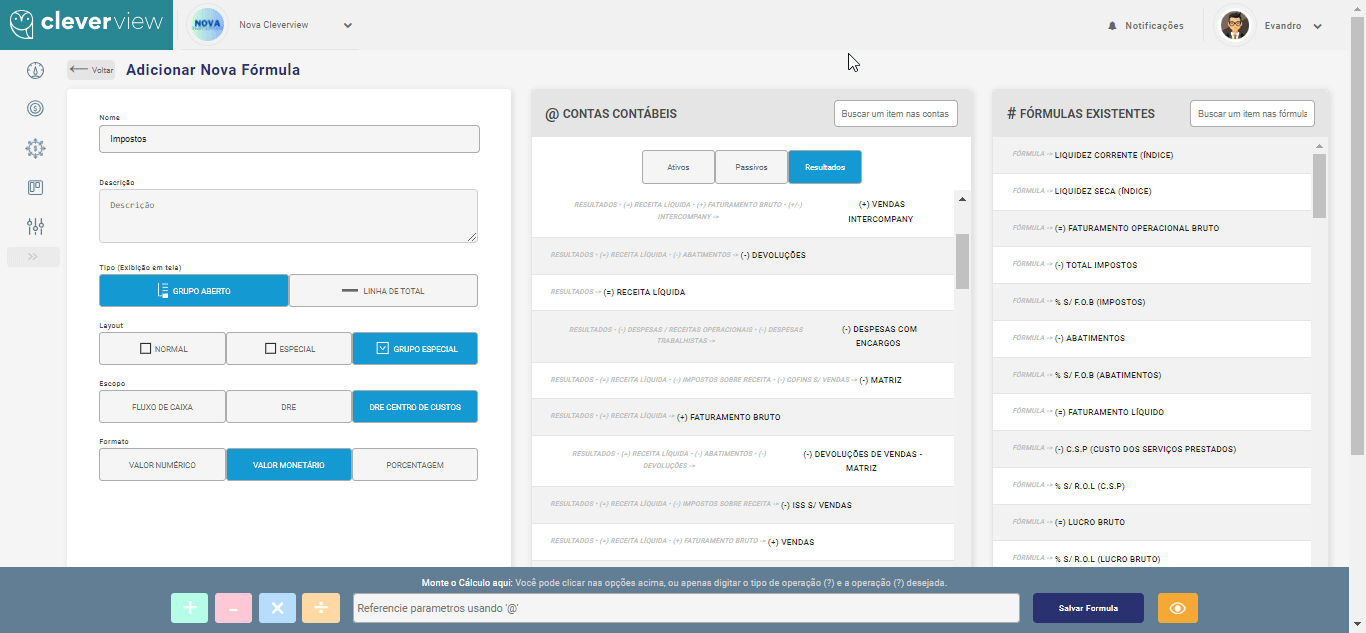 Buscar Cubos do sistema e definir o valor que será considerado naquele cubo, considerando as colunas do balancete:
Buscar Cubos do sistema e definir o valor que será considerado naquele cubo, considerando as colunas do balancete: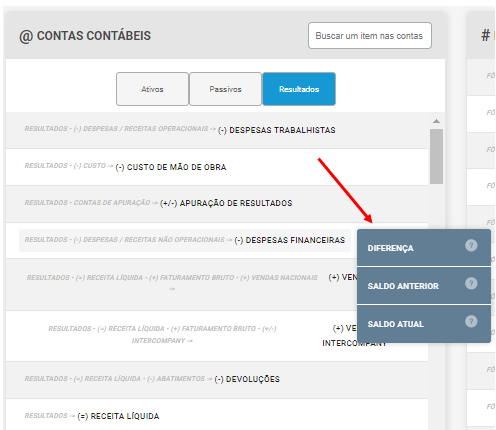
.