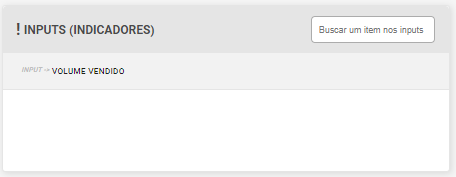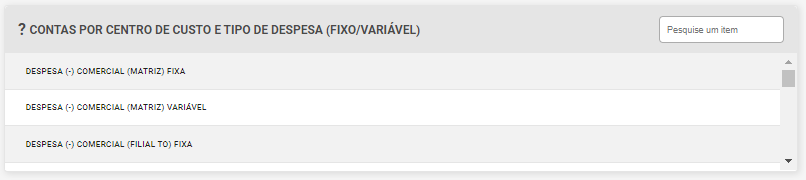Utilize o campo abaixo para pesquisar
IMPORTANTE! Se ainda não entende o que é uma fórmula, dê uma olhada no post “Entendendo as fórmulas do sistema“, esse conhecimento é necessário para seguir com a criação de novas fórmulas! As linhas do DRE e do DRE – Gerencial são compostas por fórmulas, para cria-las é necessário entender as suas funcionalidades:
As fórmulas do Cleverview são fáceis de manipular, objetivas e possuem várias funcionalidades. Confira abaixo tudo sobre elas:
Como criar/editar fórmulas dos anexo?

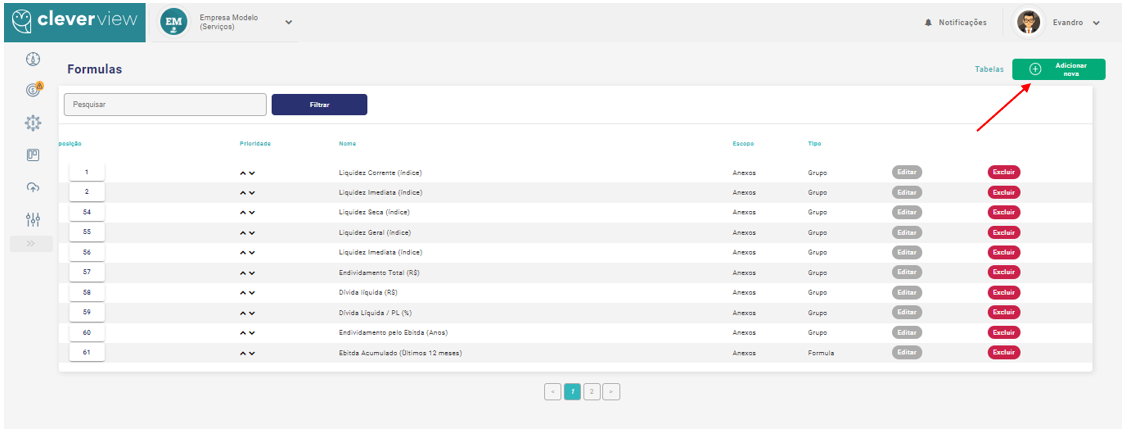
O que se deve considerar ao criar uma fórmula?
Abaixo é possível ver quais são os campos necessários para se criar uma fórmula, e o detalhamento do que deve conter em cada um destes campos:
O que se deve considerar ao criar uma fórmula?
Abaixo é possível ver quais são os campos necessários para criar uma fórmula, e o detalhamento do que deve conter em cada um destes campos:
.


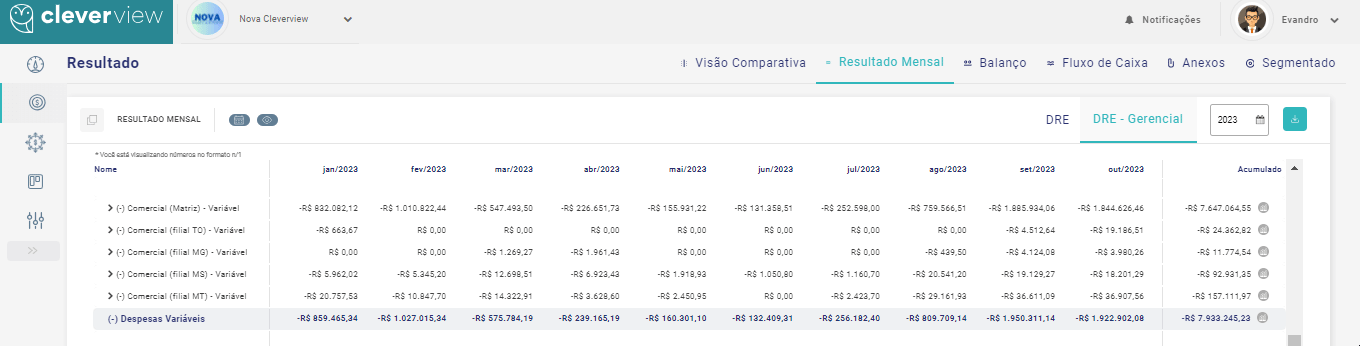
.
.

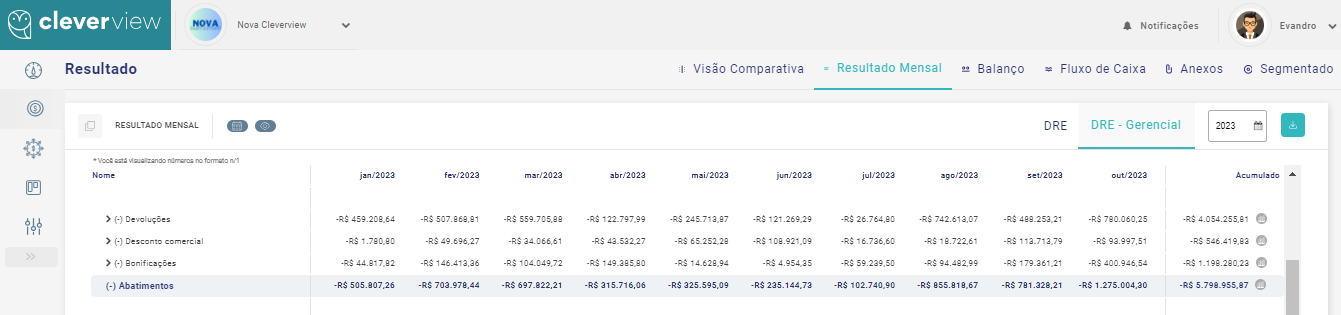
.
..
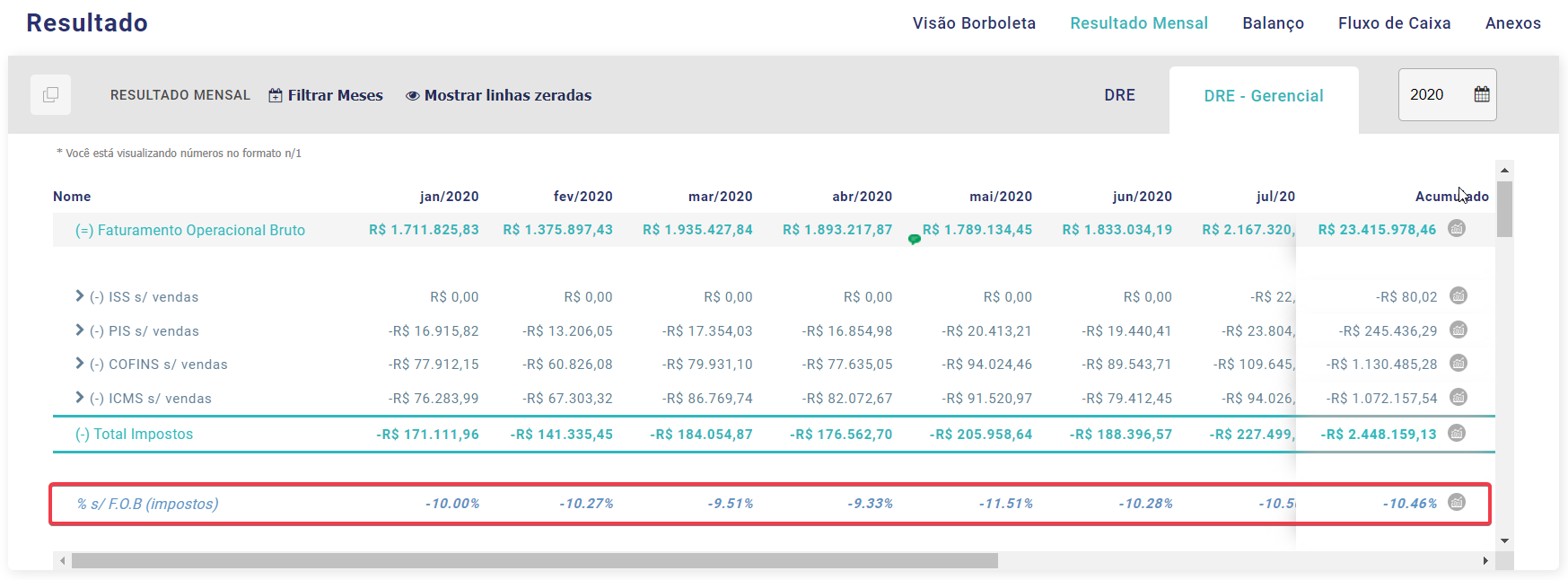
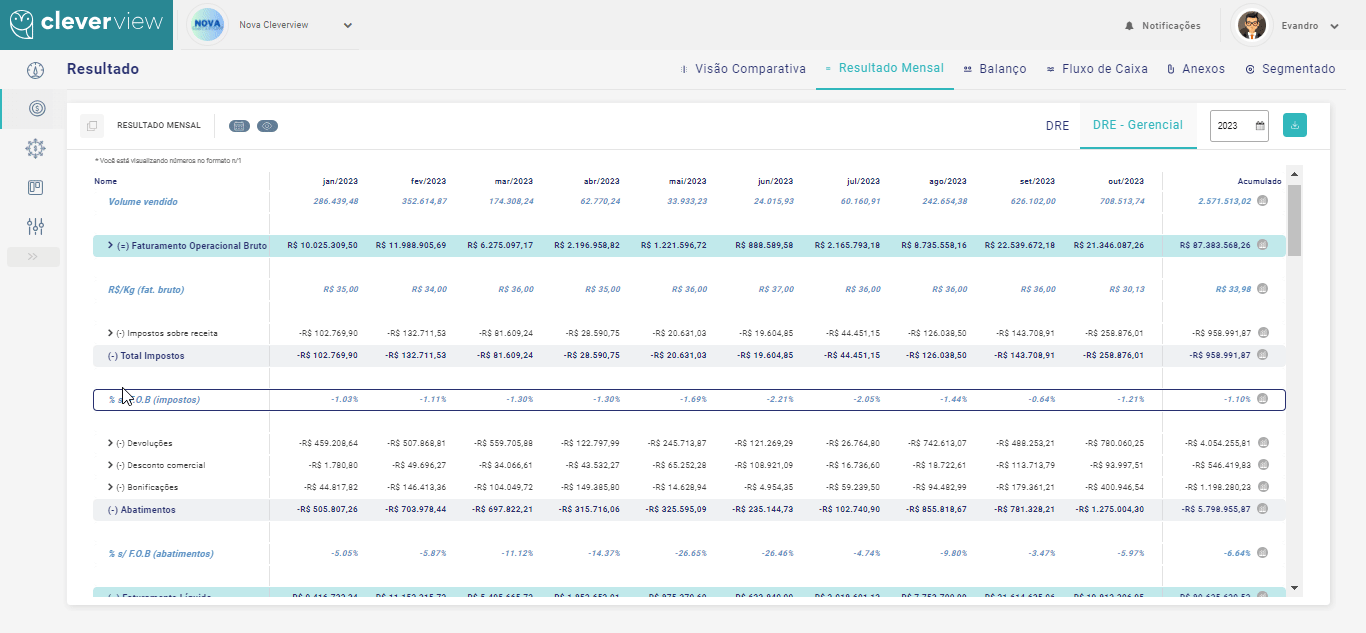
Percentual (0,00 %)
Clicando no símbolo ![]() é possível verificar como vai ficar o layout da sua fórmula.
é possível verificar como vai ficar o layout da sua fórmula.
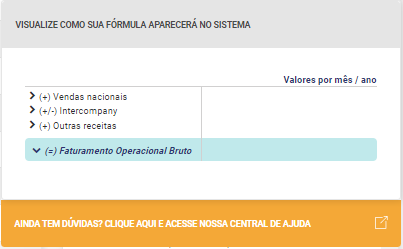
.
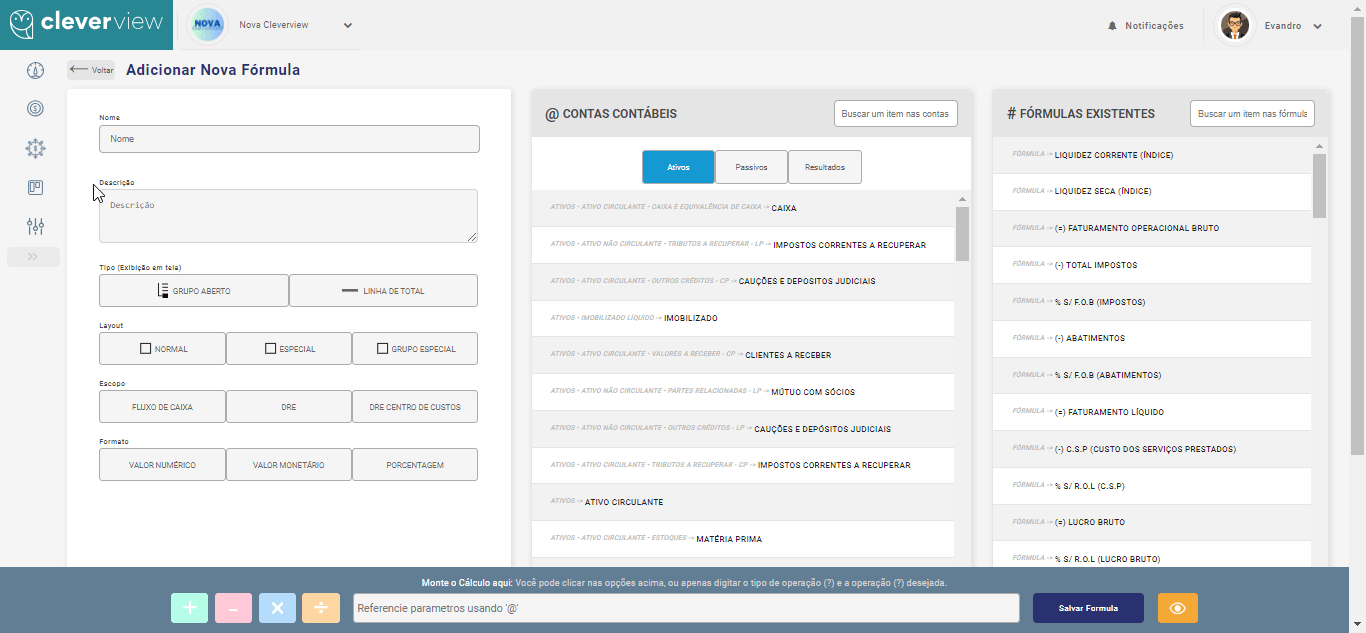
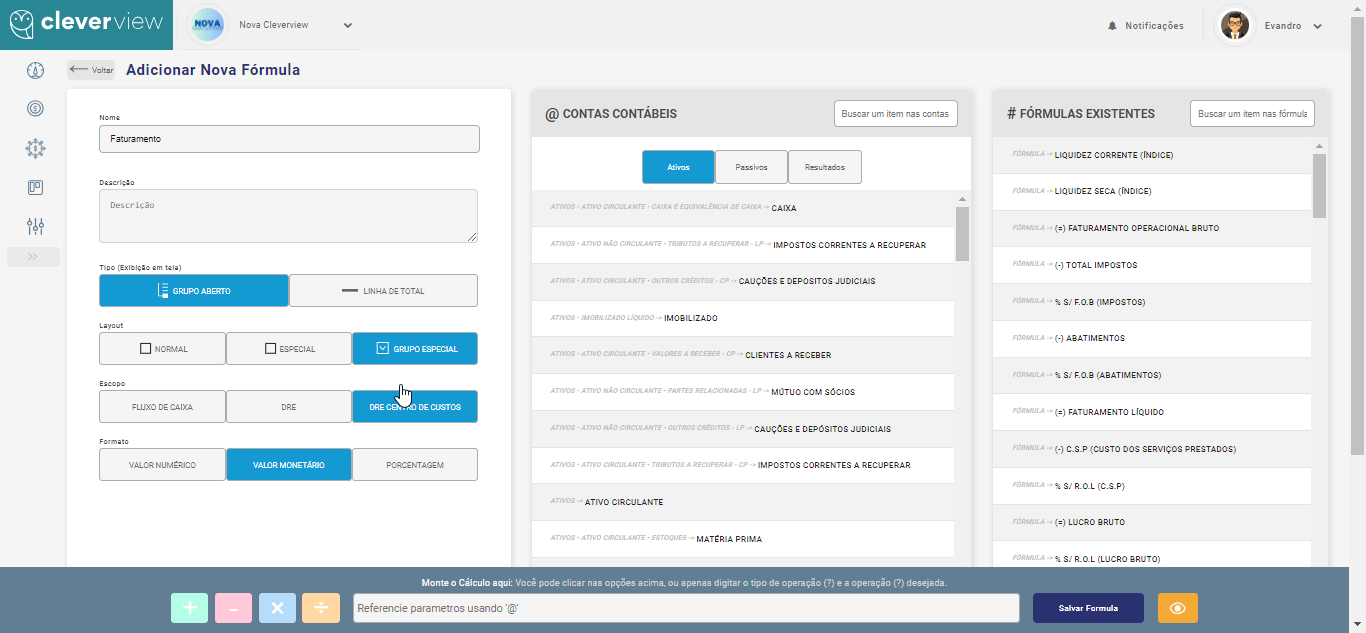
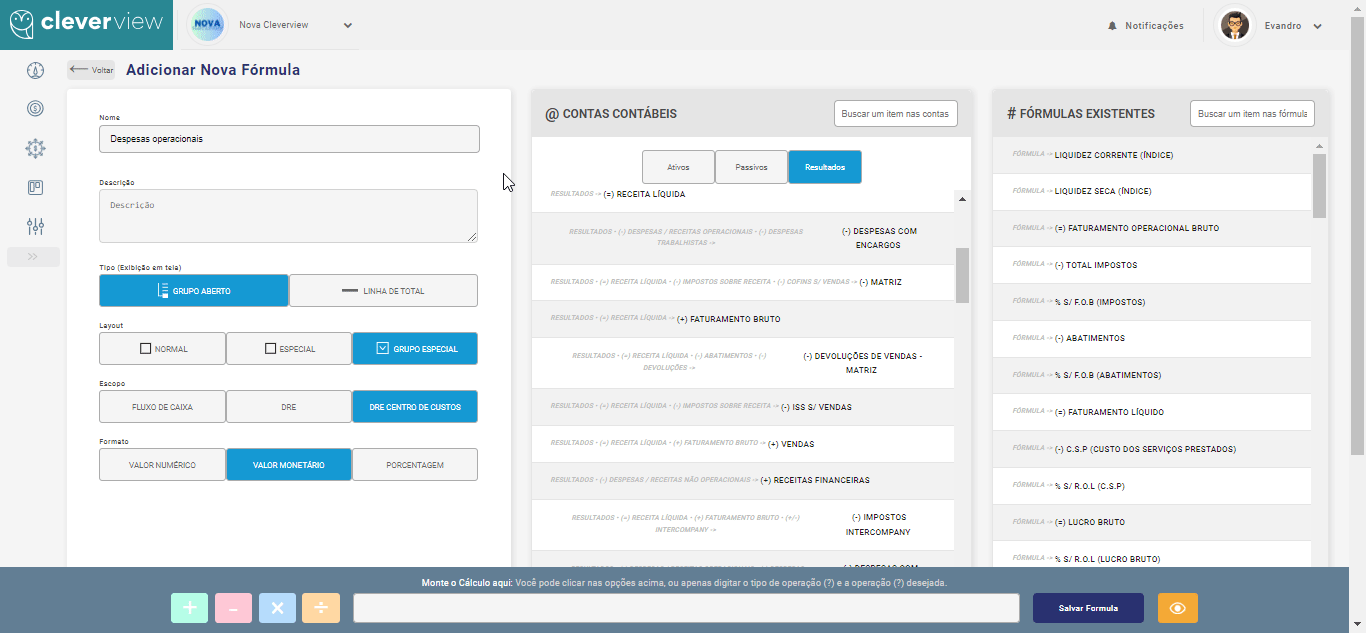
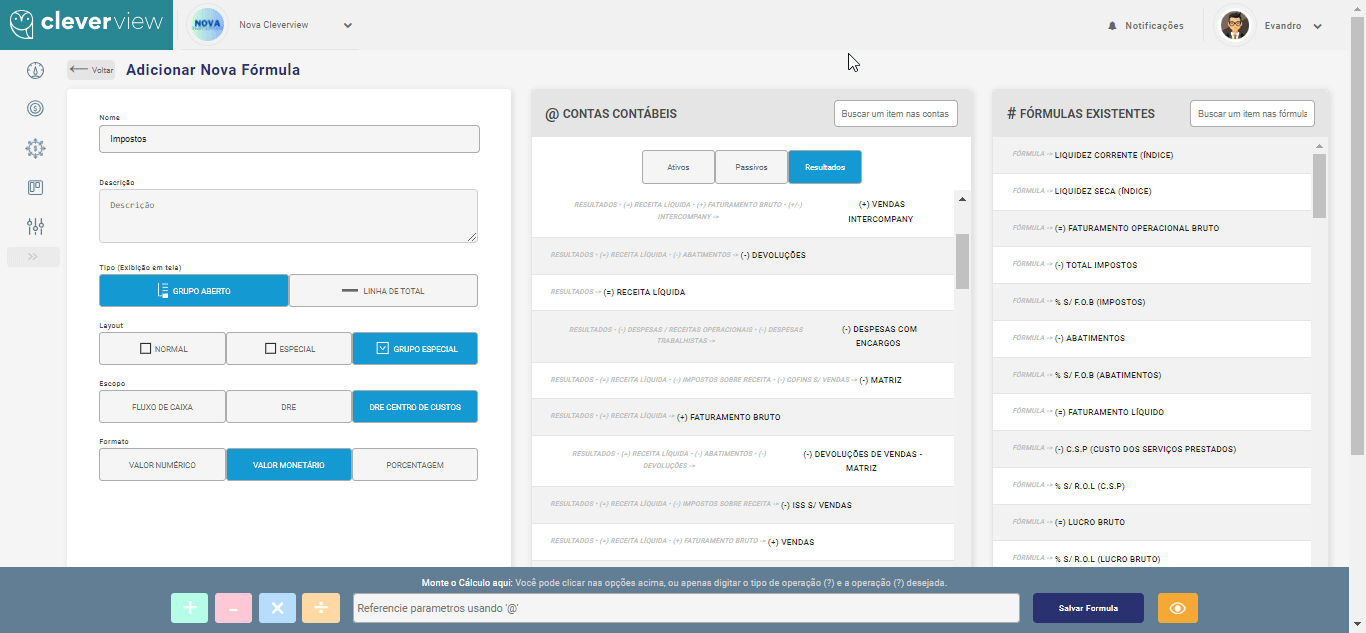 Buscar Cubos do sistema e definir o valor que será considerado naquele cubo, considerando as colunas do balancete:
Buscar Cubos do sistema e definir o valor que será considerado naquele cubo, considerando as colunas do balancete: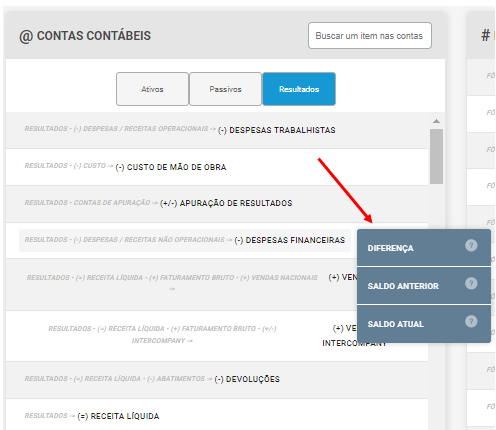
.