Utilize o campo abaixo para pesquisar
IMPORTANTE! Se ainda não entende o que é uma fórmula, dê uma olhada no post “Entendendo as fórmulas do sistema“, esse conhecimento é necessário para seguir com a criação de novas fórmulas!
Descrição das Fórmulas
As fórmulas serão descritas na ordem de preenchimento dos campos, sendo eles:
IMPORTANTE!
Vamos começar?

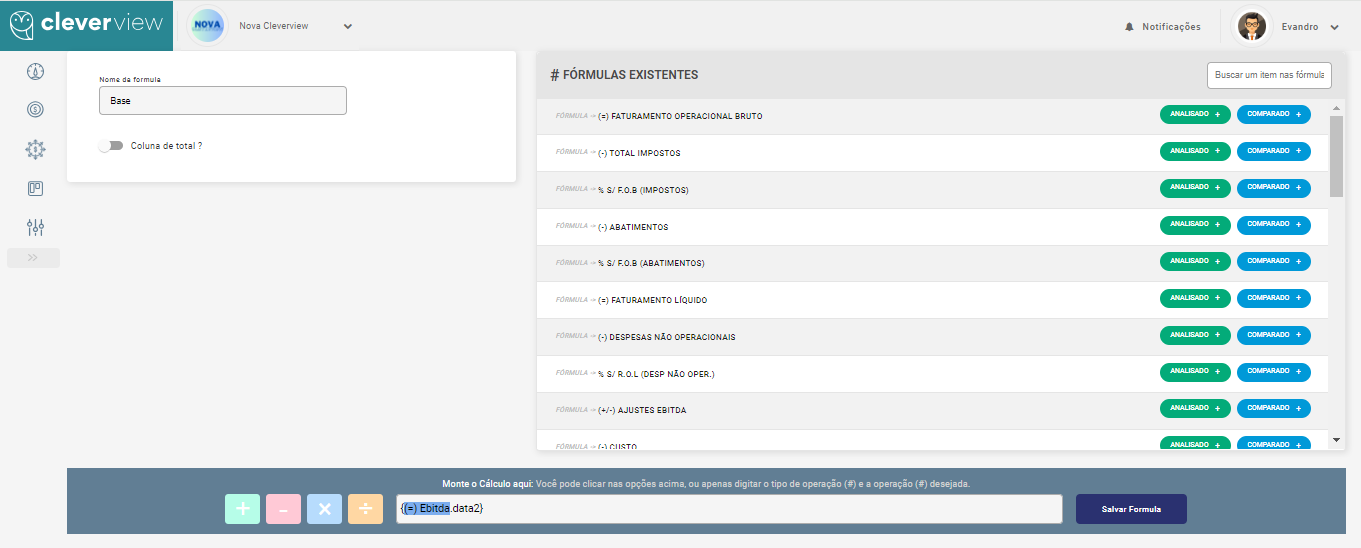 e em seguida clique em >
e em seguida clique em >
Para criar ou alterar o gráfico de visão comparativa é necessário entender que ele é composto pela diferença entre dois períodos, por isso na formula é necessário conter a referência de data como por exemplo:
{#(-) Despesas Variáveis.data1} – {#(-) Despesas Variáveis.data2}
Para incluir o valor referente a “.data1” você deve clicar no botão ![]() (para utilizar o valor referente ao acumulado do ano atual, ou seja, de janeiro até o último mês atualizado)
(para utilizar o valor referente ao acumulado do ano atual, ou seja, de janeiro até o último mês atualizado)
Para incluir o valor referente a “.data2” você deve clicar no botão ![]() (para utilizar o valor referente ao acumulado do ano anterior, ou seja, de janeiro até o último mês atualizado)
(para utilizar o valor referente ao acumulado do ano anterior, ou seja, de janeiro até o último mês atualizado)
.
IMPORTANTE! Independente das alterações realizadas no gráfico é necessário que o saldo inicial e final estejam de acordo com o Ebitda da visão comparativa;
1.Nome: Base

2.Nome: Faturamento Bruto
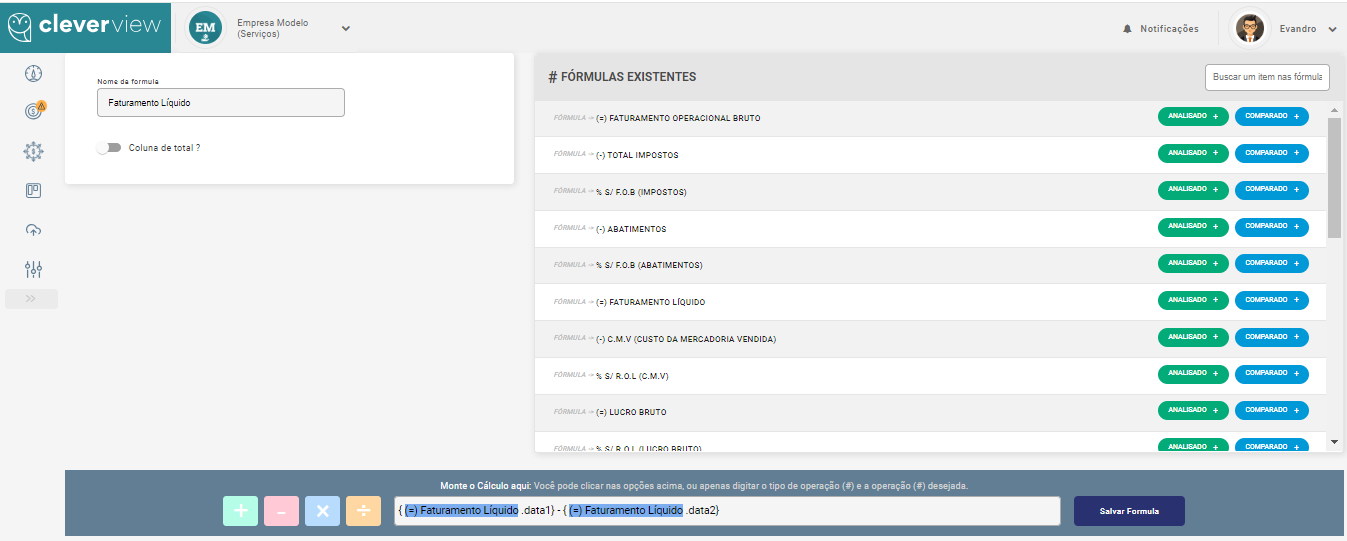
3.Nome: Impostos
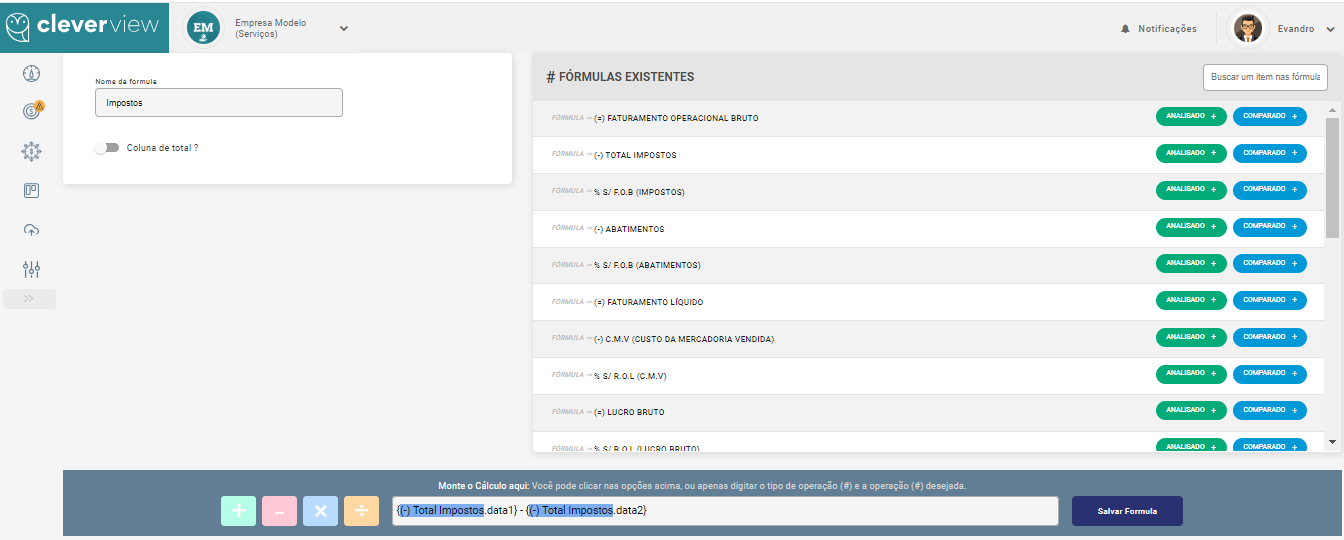
4.Nome: Abatimentos
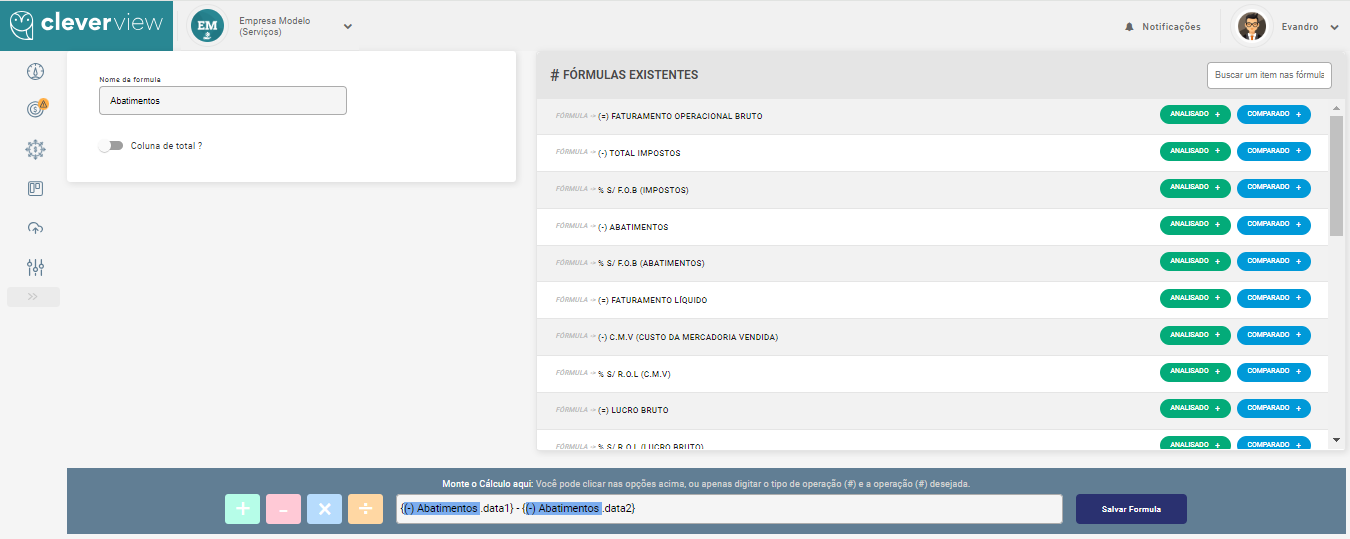
5.Nome: Custo Variável

6.Nome: Despesas Variáveis
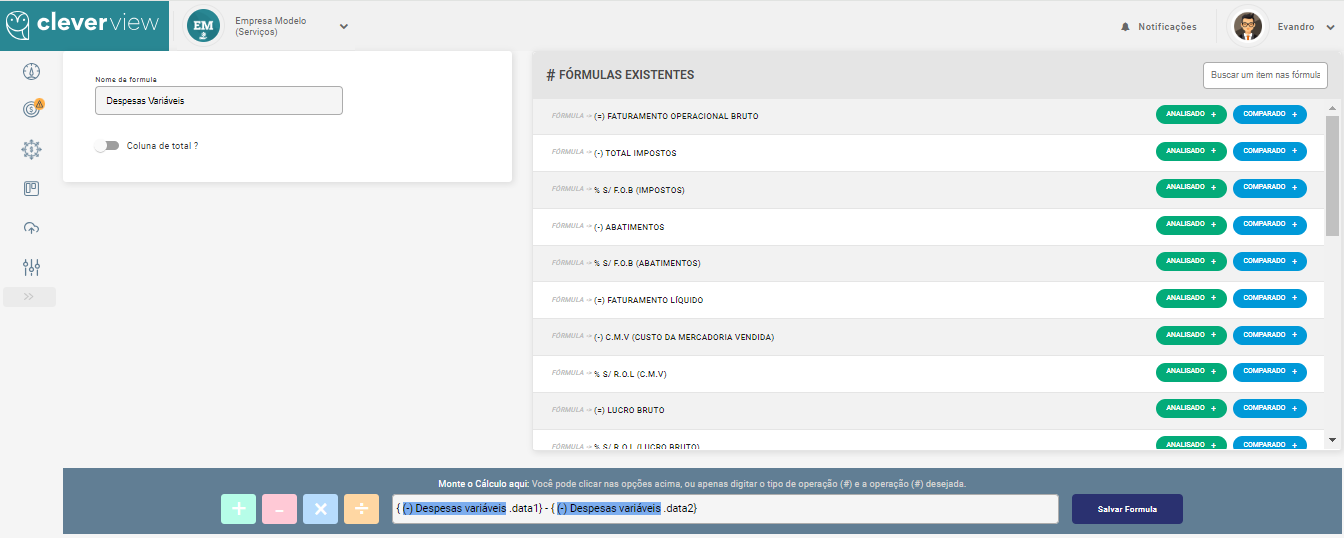
7.Nome: Despesas Fixas
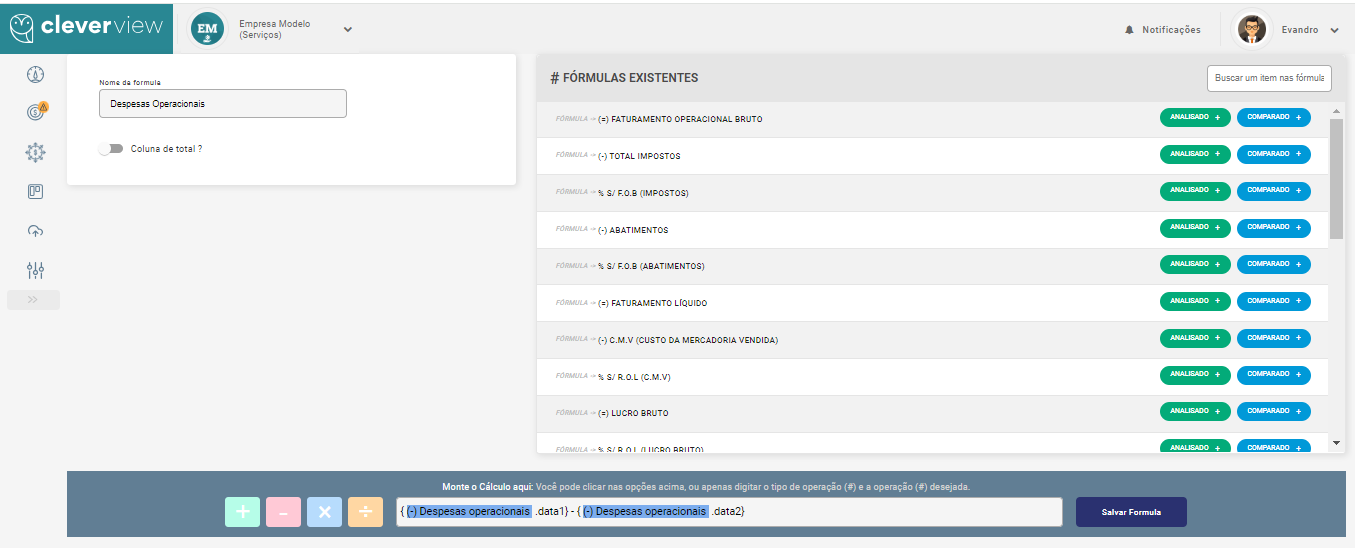
8.Nome: Ajuste de Ebitda
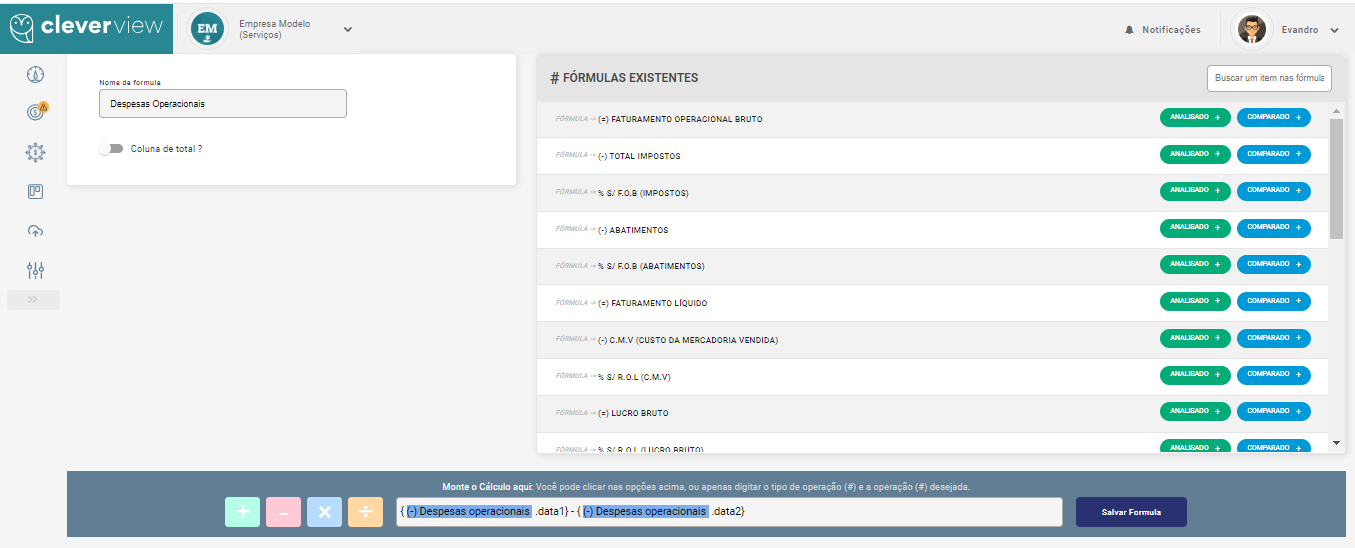
Assim teremos o gráfico da visão comparativa:
