Utilize o campo abaixo para pesquisar
Para uma maior facilidade de parametrização do Cleverview é necessário seguir alguns passos Confira abaixo quais são :
Para que o Cleverview consiga fazer a leitura do arquivo balancete ele precisa seguir estar nas seguintes configurações:

Para o balancete por centro de custo, se houver, é necessário que além das informações acima também contenha as informações de: Centro de Custo |Descrição do Centro de Custo.
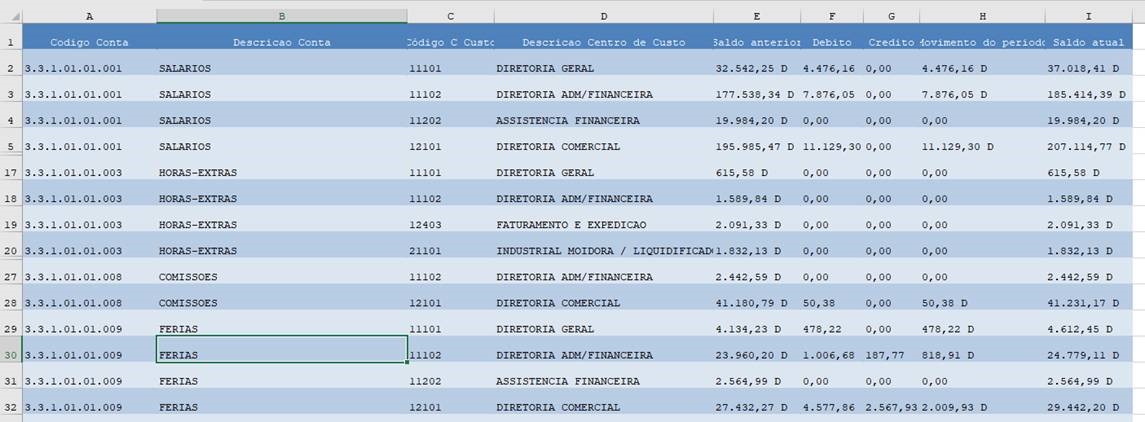
ATENÇÃO! Todos os arquivos que serão usados para Upload no sistema devem estar nesse padrão.
É necessário que você mostre ao Cleverview em quais cubos ele deve considerar as contas contábeis, caso você ainda não sabe criar um cubo, procure pela pergunta “Como criar um cubo?” na nossa central de ajuda Clicando aqui
ATENÇÃO! Essa parametrização deve ser feita na filial que você está configurando.
Para fazer essa primeira parametrização na barra de navegação (lateral esquerda), clique em >![]()
Em seguida será direcionado a pagina na qual você fará o Upload do balancete para a primeira parametrização.
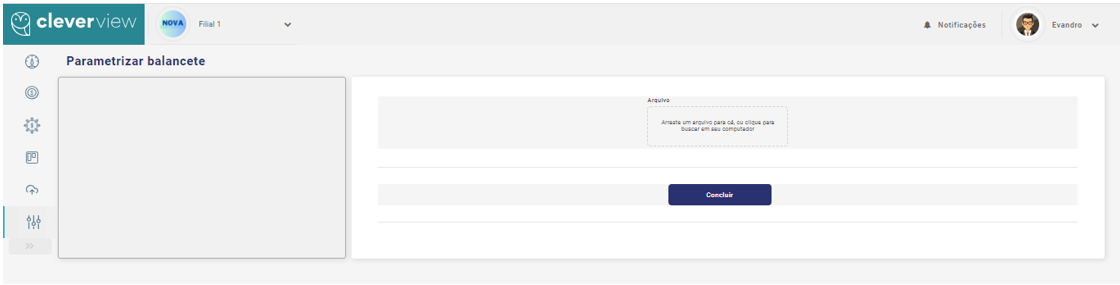
Clicar em  para selecionar o arquivo de Excel e fazer o upload, após clicar em
para selecionar o arquivo de Excel e fazer o upload, após clicar em ![]() .
.
Você será direcionado para a pagina de seleção das colunas do balancete.
Selecione as colunas de acordo com as descrições de cada campo.
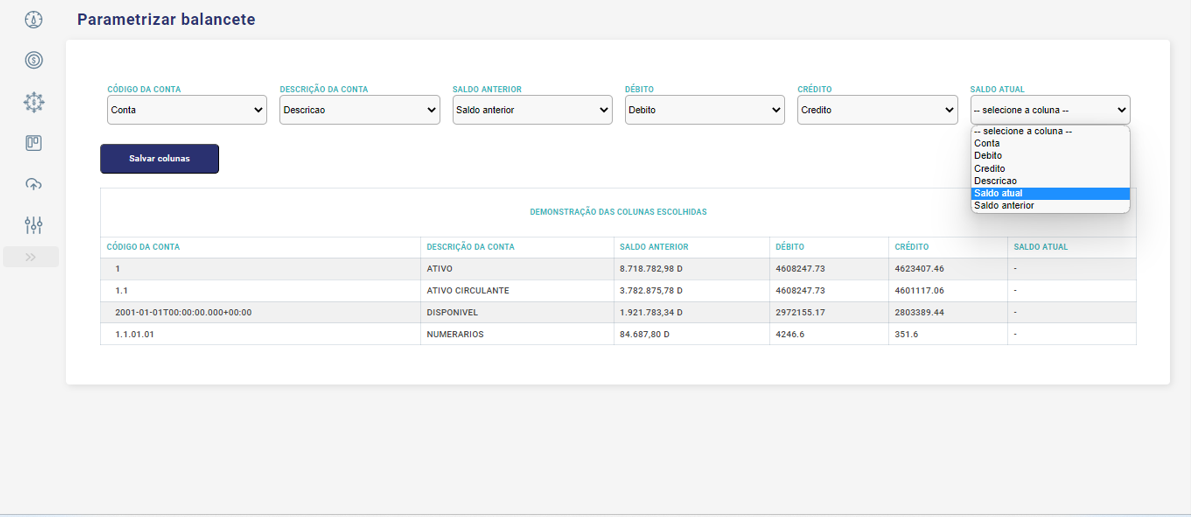
Depois clicar em ![]()
Em seguida você será direcionado para a pagina de parametrização do balancete (De/Para).
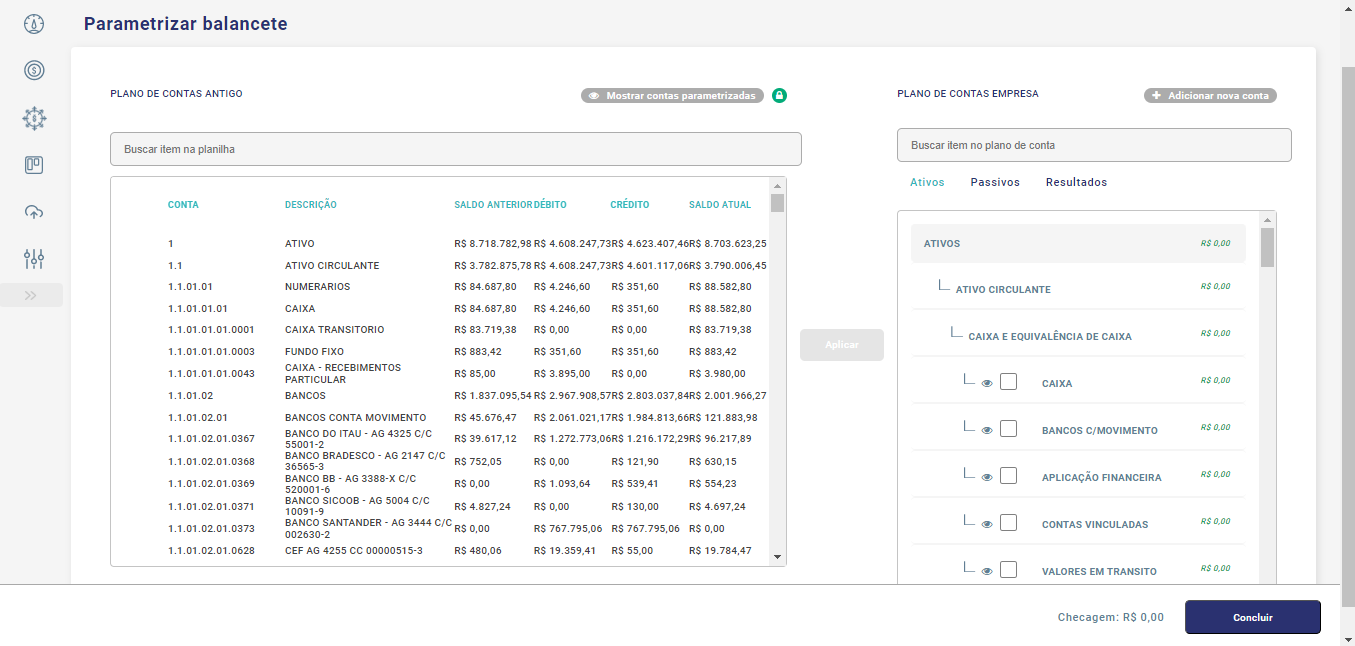
Nessa pagina será feito o vinculo das contas contábeis do balancete com os cubos do Cleverview.
Selecione o em qual cubo você irá classificar, a conta:
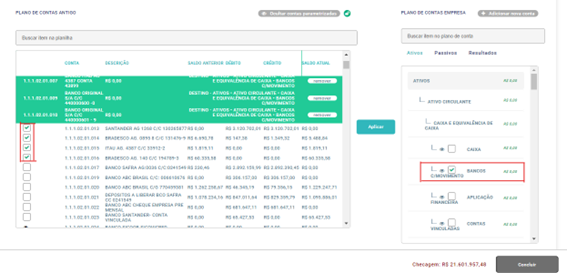
Em seguida clicar em: ![]()
Se sua parametrização estiver concluída, clicar em
![]()
De acordo com a forma que se deseja visualizar a divisão dos custos e despesas da empresa é necessário criar as áreas (centros de custos) onde serão feitos os vínculos das contas contábeis ou dos códigos do centro de custos;
Umas das funcionalidades do CleverView é a possibilidade de verificar as despesas operacionais e despesas trabalhistas da empresa divididas por áreas (centro de custo), caso ainda não saiba criar um centro de custo procure pela pergunta “Como criar uma área?” em nossa central de de ajuda Clicando aqui
A composição do da visão do DRE e do DRE Gerencial (centro de custo) é feita por formulas.
IMPORTANTE! Se ainda não entende o que é uma fórmula, dê uma olhada no post “Entendendo as fórmulas do sistema“, esse conhecimento é necessário para seguir com a criação de novas fórmulas!
Para montar a sua DRE dê uma olhada no post “Formulas do DRE” .
Para montar a sua DRE Gerencial (centro de custo) dê uma olhada no post “Fórmulas DRE Gerencial”
Depois de deixar os arquivos de Excel dos balancetes no padrão Cleverview, item 1º desse post, é o momento de fazer o Upload dos balancetes no Cleverview. Para saber como executar essa tarefa, procure pela pergunta “Como fazer o upload de um balancete?” e “Como fazer o upload do balancete por centro de custo?” em m nossa central de de ajuda Clicando aqui
Os widgets são os indicadores que possibilitam ter uma visão analíticas dos números apresentados na DRE e DRE Gerencial.
Nos Widgets temos o valor acumulado do ano selecionado, o valor do mesmo período do ano anterior e o comparativo com o orçado.
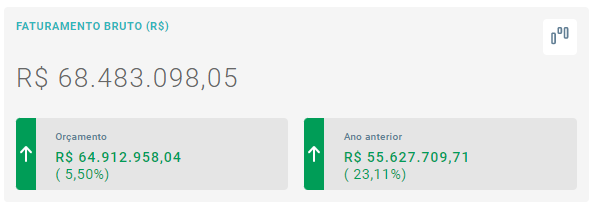
Caso ainda não saiba criar um centro de custo procure pela pergunta “Como criar um widgtes?” em nossa central de de ajuda Clicando aqui
O gráfico de visão comparativa traz a visão da diferença entre os períodos escolhidos.
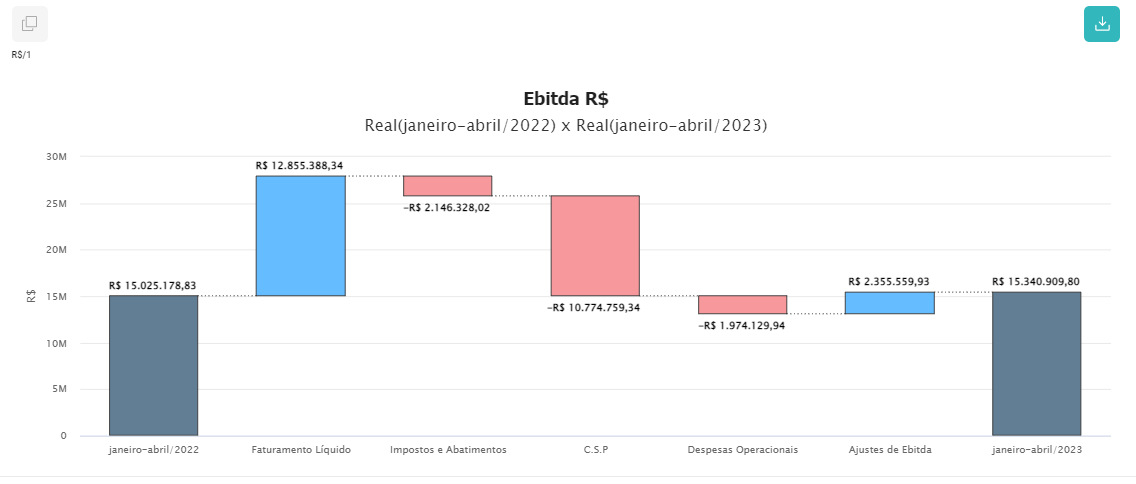
Caso ainda não saiba como criar o gráfico de visão comparativa CLIQUE AQUI e você será direcionado para a página onde você irá aprender a criar editar e ter as formulas para o padrão da imagem acima.
Os gráficos do fluxo de caixa são responsáveis por demonstrar o percurso do dinheiro, com o que foi gasto e/ou investido,
Para o fluxo de caixa temos dois gráficos, do fluxo de caixa total e do fluxo de caixa indireto.
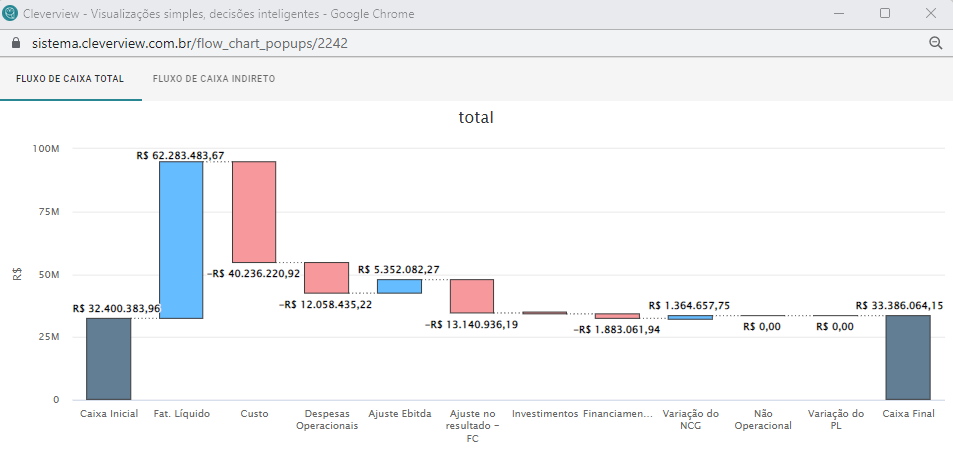
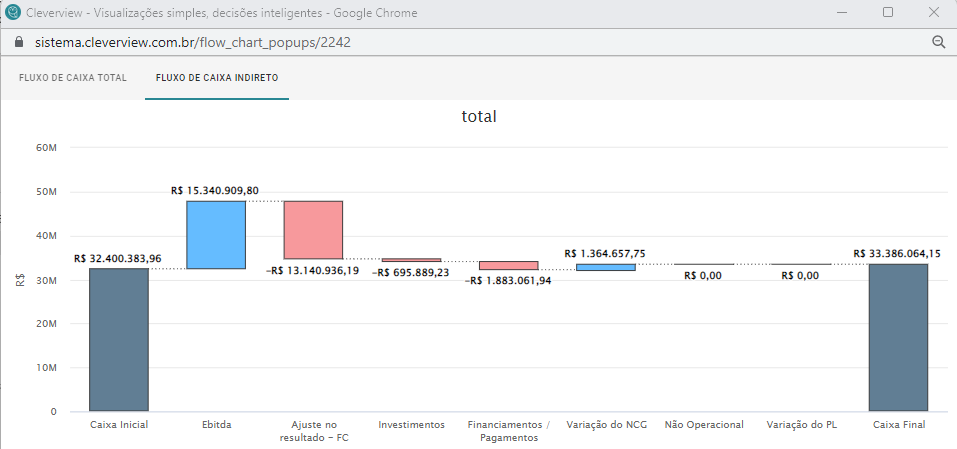
Para criar o gráfico de fluxo de caixa total e saber as ordens das formulas para cria-lo CLIQUE AQUI
Já para criar o gráfico de fluxo de caixa indireto e saber as ordens das formulas para cria-lo CLIQUE AQUI